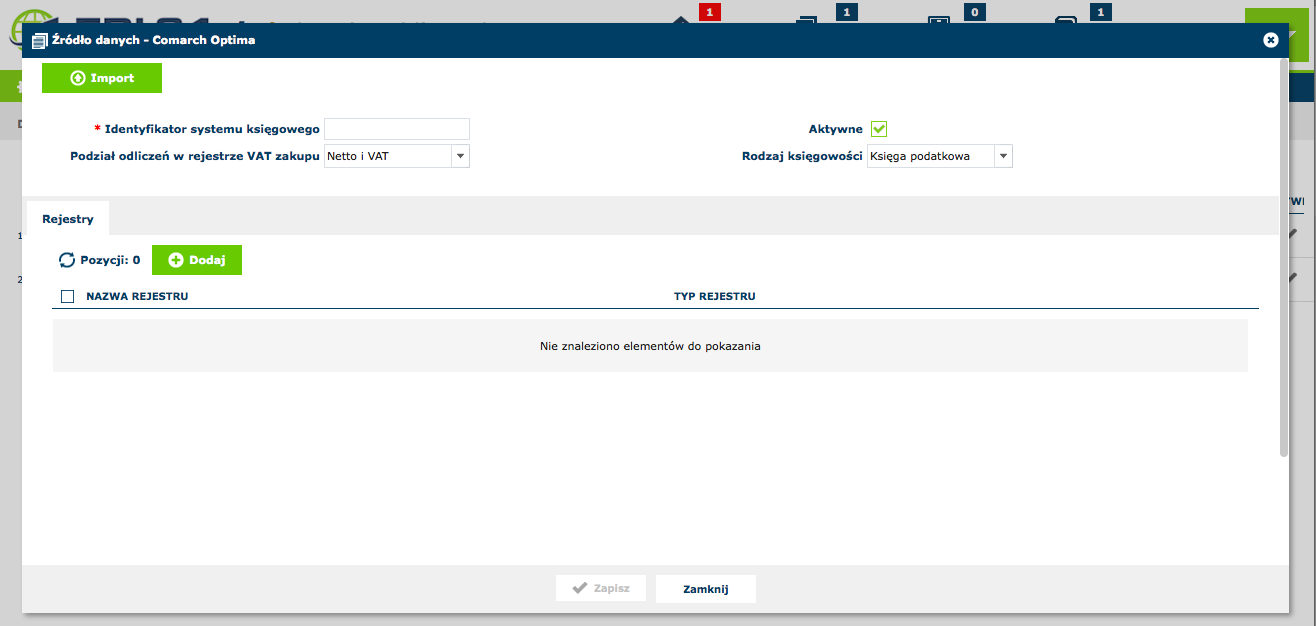KONTO EBI24
W sekcji Ustawienia>Konto EBI24 zalogowany użytkownik może wprowadzić i aktualizować dane dotyczące swojej firmy oraz skonfigurować zaawansowane ustawienia konta.
Dane firmy
W sekcji Ustawienia>Konto EBI24>Dane firmy zalogowany użytkownik może:
- zaktualizować podstawowe dane dotyczące prowadzonej przez siebie firmy - zawarte w CEIDG lub wykorzystywane do generowania dokumentów użytkownika w systemie;
- zarejestrować na swoim koncie w systemie kolejną firmę;
- ustawić logo firmy.
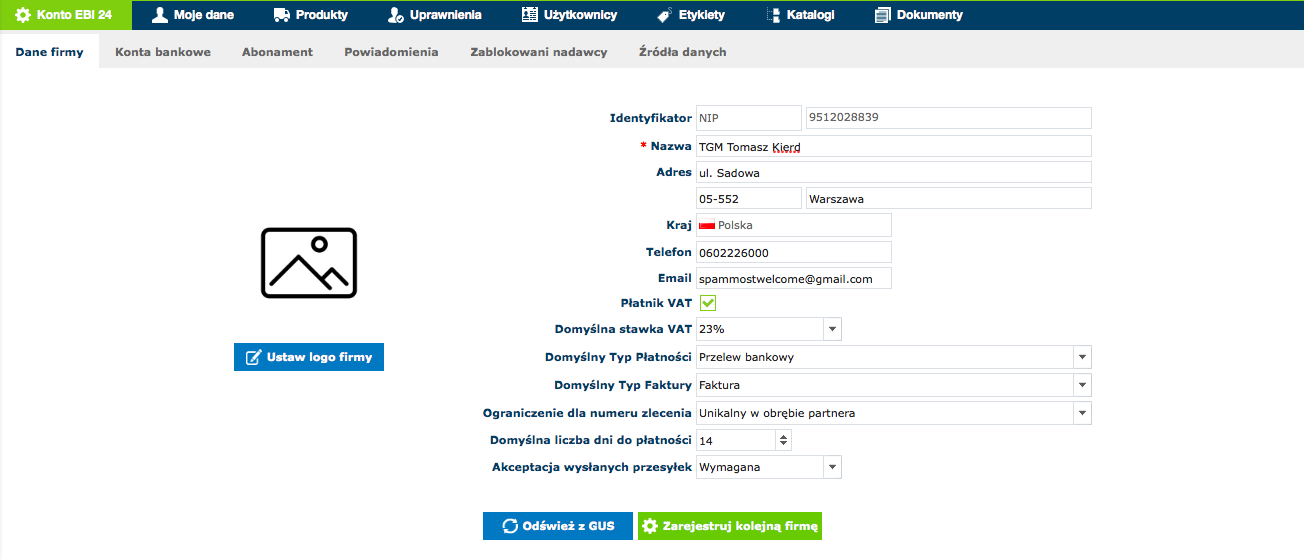
Aktualizacja danych firmy użytkownika
W sekcji Ustawienia>Konto EBI24>Dane firmy zalogowany użytkownik może zaktualizować podstawowe dane swojej firmy zawarte w CEIDG:
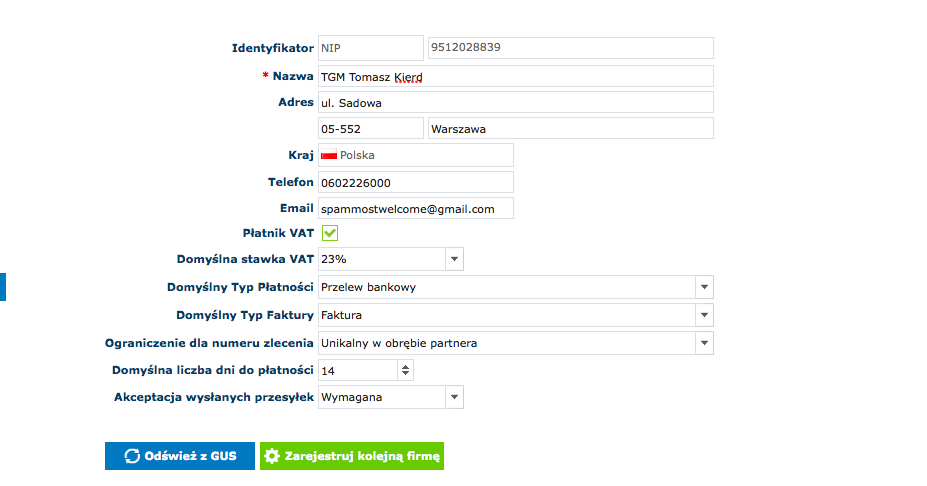
Dane w polach:
- Identyfikator,
- Kraj
są nieedytowalne.
Zalogowany użytkownik ma możliwość edycji danych w polach:
- Nazwa firmy,
- Adres,
- Telefon,
- Email.
Powyższe dane można wpisać ręcznie bądź naciskając przycisk "Odśwież z GUS" znajdujący się na dole ekranu - w takim przypadku aktualne dane firmy zostaną automatycznie pobrane z ewidencji CEIDG prowadzonej przez GUS.
Ponadto zalogowany użytkownik może wskazać dane dotyczące prowadzonej przez siebie działalności, które zostaną wykorzystane do sprawniejszego generowania dokumentów użytkownika w systemie:
-
w przypadku gdy użytkownik jest płatnikiem podatku VAT, należy zaznaczyć pole "Płatnik VAT";
-
następnie w polu "Domyślna stawka VAT" użytkownik wskazuje stawkę podatku VAT, która automatycznie będzie stosowana dla produktów użytkownika.
Aby dokonać wyboru stawki VAT należy rozwinąć podmenu w polu "Domyślna stawka VAT", a następnie zaznaczyć właściwą stawkę:
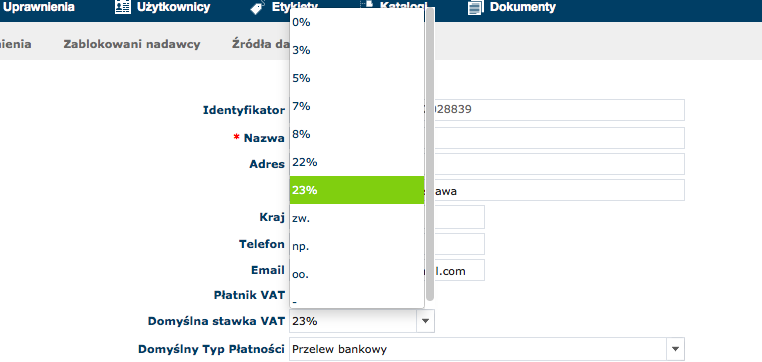
- w polu "Domyślny Typ Płatności" użytkownik wskazuje sposób płatności za produkty/usługi użytkownika, który automatycznie używany będzie w wystawianych przez użytkownika fakturach i zleceniach.
Aby dokonać wyboru domyślnego sposobu płatności należy rozwinąć podmenu w polu "Domyślny Typ Płatności", a następnie zaznaczyć właściwy sposób płatności:
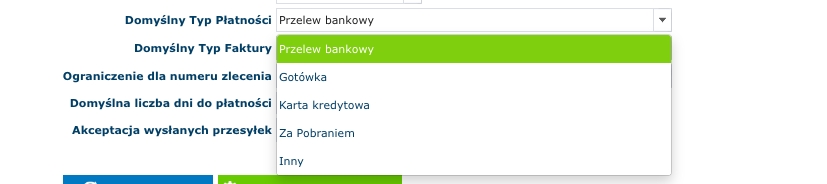
- w polu "Domyślny Typ Faktury" użytkownik wskazuje, czy domyślnie ma być przez niego wystawiana zwykła Faktura Przychodowa, czy też Faktura Marża.
Aby wskazać właściwy typ faktury należy rozwinąć podmenu w polu "Domyślny Typ Faktury", a następnie zaznaczyć właściwy typ faktury:

- użytkownik wskazuje zasady numeracji Zleceń Wychodzących zaznaczając odpowiednią opcję w podmenu rozwijającym się w polu "Ograniczenie dla numeru zlecenia":
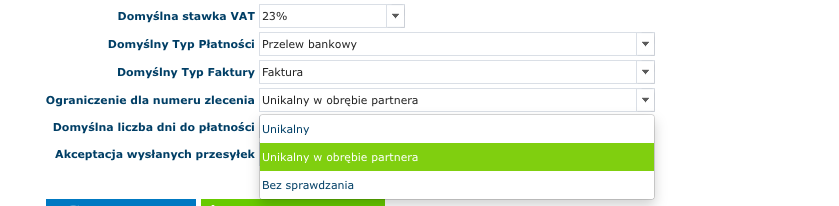
-
-
w przypadku zaznaczenia opcji "Unikalny" dany numer będzie mogło posiadać tylko jedno Zlecenie Wychodzące; system będzie weryfikował nadawaną przez użytkownika numerację - nadanie kilku Zleceniom takiego samego numeru nie będzie możliwe;
-
w przypadku zaznaczenia opcji "Unikalny w obrębie partnera" Zlecenia Wychodzące, do których przyporządkowany został ten sam partner, nie będą mogły posiadać takiego samego numeru; natomiast nadanie takiego samego numeru Zleceniom, do których przyporządkowani są różni partnerzy, będzie dopuszczalne;
-
w przypadku zaznaczenia opcji "Bez sprawdzania" system nie będzie weryfikował, czy wprowadzane przez użytkownika numery Zleceń powtarzają się.
-
-
w polu "Domyślna liczba dni do płatności" użytkownik może wskazać, w ciągu ilu dni od zakończenia dostawy/usługi ma nastąpić zapłata wystawionej przez użytkownika Faktury Przychodowej. Użytkownik może wpisać wybraną liczbę dni do płatności ręcznie bezpośrednio w polu tekstowym bądź korzystając z przycisku pokrętła:

Po określeniu domyślnej liczby dni do płatności, podczas generowania Faktury Przychodowej system automatycznie wyliczy termin zapłaty w odniesieniu do wskazanego przez użytkownika terminu zakończenia dostawy/usługi. Jeśli w przypadku danej Faktury Przychodowej ilość dni do płatności ma być inna od ustawionej domyślnie, użytkownik podczas edycji faktury ma możliwość ręcznej zmiany daty w polu "Termin zapłaty".
- w polu "Akceptacja wysłanych przesyłek" użytkownik wskazuje, czy na liście w sekcji "Dokumenty" ma być wyświetlana informacja o przyjęciu bądź odrzuceniu przez kontrahenta wysłanego do niego dokumentu. W tym celu użytkownik zaznacza właściwą opcję w podmenu rozwijającym się w polu "Akceptacja wysłanych przesyłek":
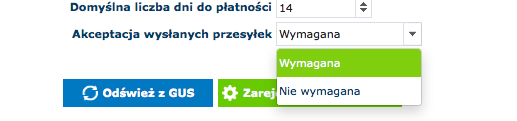
a) w przypadku gdy użytkownik wskaże, że akceptacja przez partnera wysłanych przesyłek nie jest wymagana (zaznaczenie opcji "Nie wymagana"), użytkownik będzie otrzymywał informację jedynie o odczytaniu przesyłki przez partnera, do którego została ona wysłana.
Po kliknięciu linku do dokumentu na liście przesyłek przez partnera zarejestrowanego w systemie EBI24 bądź w treści maila przez partnera niezarejestrowanego w systemie, status dokumentu na liście w sekcji "Dokumenty" na koncie użytkownika automatycznie zmieni się z "Wysłane" na "Odczytano":

b) w przypadku gdy użytkownik wskaże, że akceptacja przez partnera wysłanych przesyłek jest wymagana (zaznaczenie opcji "Wymagana"), użytkownik będzie otrzymywał informację o odczytaniu przesyłki, a następnie o jej przyjęciu bądź odrzuceniu przez partnera, do którego została ona wysłana.
Po kliknięciu linku do dokumentu na liście przesyłek przez partnera zarejestrowanego w systemie EBI24 bądź w treści maila przez partnera niezarejestrowanego w systemie, status dokumentu na liście w sekcji "Dokumenty" na koncie użytkownika automatycznie zmieni się z "Wysłane" na "Odczytano" (jak w przykładzie powyżej).
Partner, do którego został wysłany dokument, po jego otrzymaniu będzie miał możliwość przyjęcia bądź odrzucenia dokumentu. Po przyjęciu bądź odrzuceniu dokumentu przez partnera, status dokumentu na liście w sekcji "Dokumenty" na koncie użytkownika automatycznie zmieni się na "Przyjęto" bądź "Odrzucono":
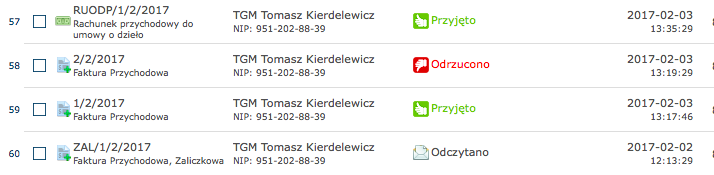
Ustawienie logo firmy
W sekcji Ustawienia>Konto EBI24>Dane firmy zalogowany użytkownik ma możliwość dodania logo swojej firmy. Po ustawieniu logo będzie ono widoczne na dokumentach generowanych przez użytkownika w systemie.
Aby ustawić logo firmy użytkownik naciska przycisk "Ustaw logo firmy" znajdujący się po lewej stronie ekranu. Pojawi się wówczas okno wyboru pliku, który ma zostać dodany jako logo:

Po wyborze właściwego pliku w celu zapisania logo należy nacisnąć przycisk "OK" w oknie wyboru pliku.
Ustawione logo może zostać usunięte przez użytkownika. W tym celu należy nacisnąć przycisk "Usuń logo" znajdujący się pod logo:
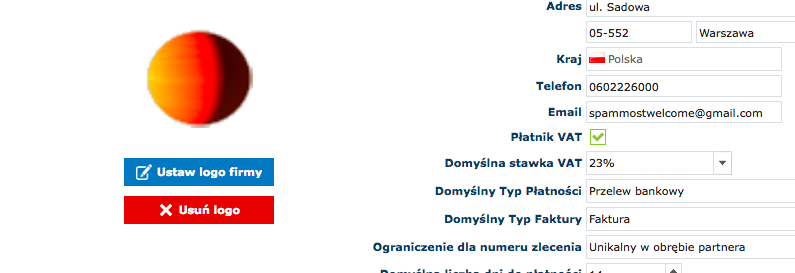
Rejestracja kolejnej firmy na koncie użytkownika
W sekcji Ustawienia>Konto EBI24>Dane firmy zalogowany użytkownik ma możliwość zarejestrowania na swoim koncie kolejnej firmy.
Pokazać jak znaleźć po zalogowaniu
Konta bankowe
W sekcji Ustawienia>Konto EBI24>Konta bankowe zalogowany użytkownik może wprowadzić jeden lub więcej numerów kont bankowych swojej firmy.
Zapisane konto bankowe automatycznie będzie pojawiało się w treści wygenerowanej przez użytkownika Faktury Przychodowej w przypadku wyboru typu płatności - przelew bankowy.
Dodawania konta bankowego
Aby wprowadzić numer konta bankowego należy w sekcji Ustawienia>Konto EBI24>Konta bankowe nacisnąć przycisk "Dodaj" znajdujący się w lewej górnej części ekranu. Pojawi się wówczas okno dodawania konta bankowego:
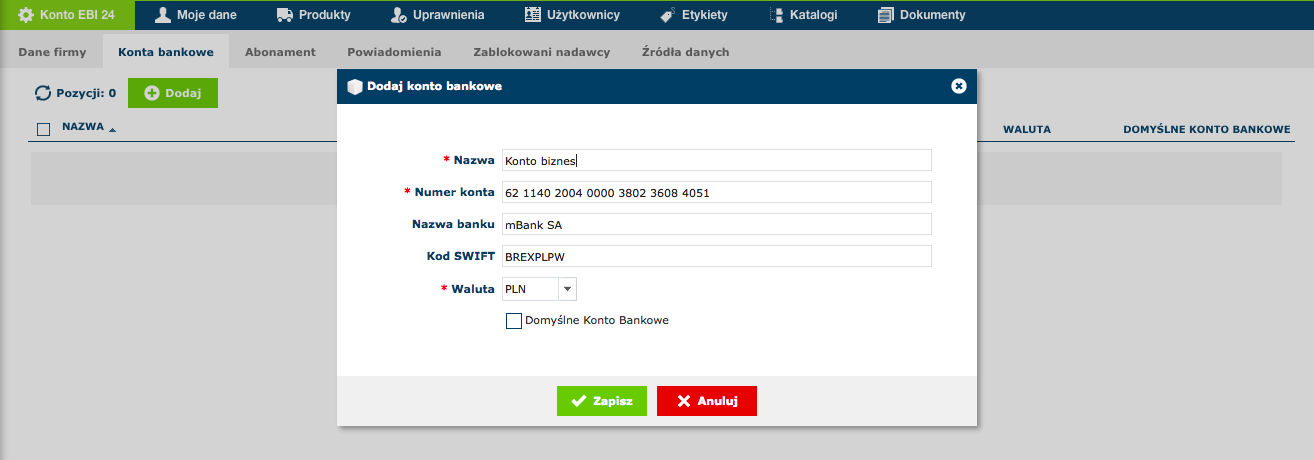
W oknie dodawania konta bankowego użytkownik wypełnia pola:
- Nazwa - robocza nazwa konta bankowego,
- Numer konta - po wprowadzeniu numeru konta bankowego system automatycznie wczytuje dane w polach: Nazwa banku oraz Kod SWIFT,
- Waluta - należy wybrać właściwą walutę z podmenu rozwijającego się po naciśnięciu tego pola;
- należy zaznaczyć pole Domyślne Konto Bankowe jeśli wprowadzone konto ma zostać kontem domyślnym użytkownika. W przypadku dodania przez użytkownika kilku numerów kont bankowych, konto zaznaczone jako domyślne będzie automatycznie pojawiało się w treści Faktury Przychodowej jako numer konta do płatności w przypadku wyboru typu płatności - przelew bankowy.
Po naciśnięciu przycisku "Zapisz" w oknie dodawania konta bankowego, wprowadzone konto pojawi się na liście kont bankowych użytkownika.
W sekcji Ustawienia>Konto EBI24>Konta bankowe użytkownik może wprowadzić więcej niż jedno konto bankowe. W tym celu należy każdorazowo nacisnąć przycis "Dodaj" znajdujący się nad listą kont bankowych, a następnie wprowadzić dane konta w oknie dodawania konta bankowego i nacisnąć przycisk "Zapisz".
Edycja konta bankowego
W celu zmiany danych dotyczących konta bankowego znajdującego się w sekcji Ustawienia>Konto EBI24>Konta bankowe, należy kliknąć w wiersz zawierający dane konta na liście kont bankowych. Pojawi się wówczas okno edycji konta bankowego:
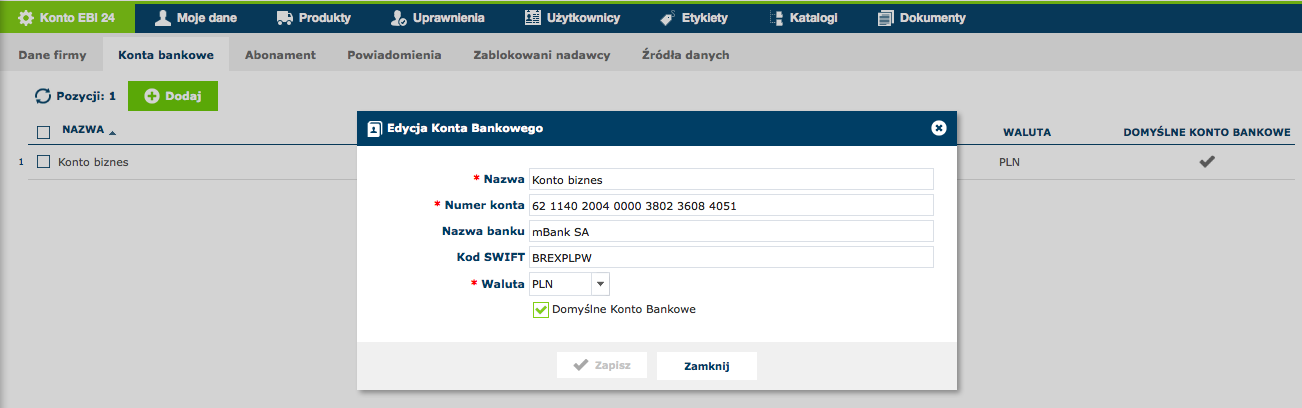
Użytkownik może zmienić dane w polach:
- Nazwa,
- Numer konta,
- Waluta,
- Domyślne Konto Bankowe.
Następnie należy zapisać wprowadzone zmiany klikając przycisk "Zapisz" w oknie edycji konta bankowego.
Usuwanie konta bankowego
W celu usunięcia jednego lub kilku kont bankowych z listy kont należy w sekcji Ustawienia>Konto EBI24>Konta bankowe zaznaczyć pole wyboru obok nazwy konta bankowego, które ma zostać usuniętę. Nad listą kont pojawi się wówczas czerwony przycisk "Usuń":

Aby usunąć zaznaczone konto bankowe, należy nacisnąć przycisk "Usuń". Następnie w oknie potwierdzenia należy nacisnąć przycisk "OK":
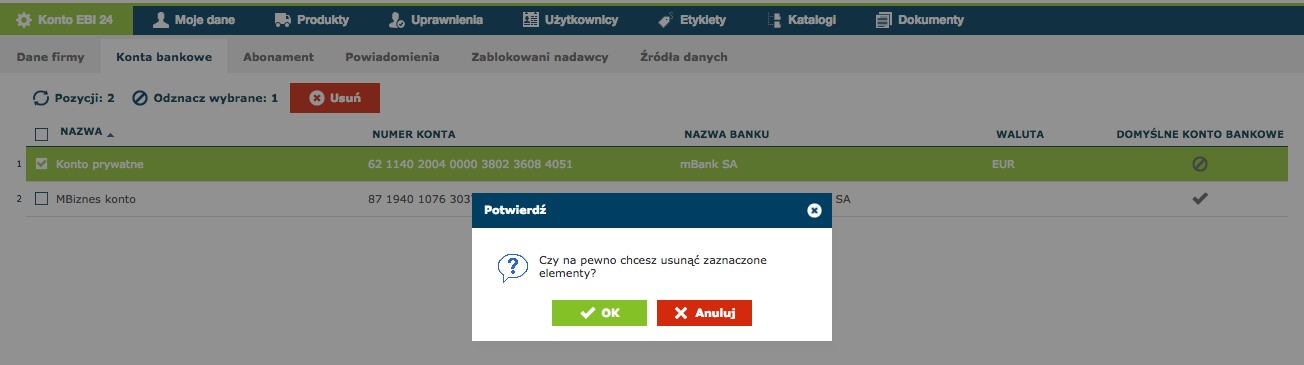
Po naciśnięciu przycisku "OK" wybrane konto bankowe zostanie usunięte z listy.
Abonament
W sekcji Ustawienia>Konto EBI24>Abonament zalogowany użytkownik może:
- sprawdzić rodzaj posiadanego abonamentu oraz ilość wykorzystanego w ramach abonamentu miejsca w sekcji "Dokumenty" oraz "Archiwum",
- zmienić wybrany podczas rejestracji konta rodzaj abonamentu.
Po kliknięciu zakładki "Abonament" pojawia się ekran zawierający nazwę posiadanego przez użytkownika abonamentu oraz ilość dokumentów wykorzystanych w sekcji "Dokumenty" oraz "Archiwum" w stosunku do limitu przewidzianego w abonamencie:
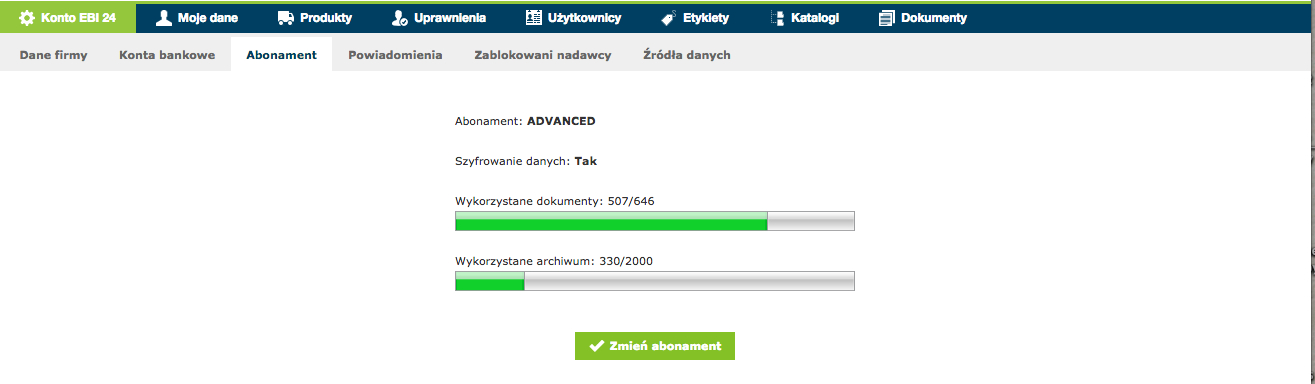
W celu zmiany rodzaju abonamentu należy nacisnąć przycisk "Zmień abonament". Pojawi się wówczas okno zmiany abonamentu:
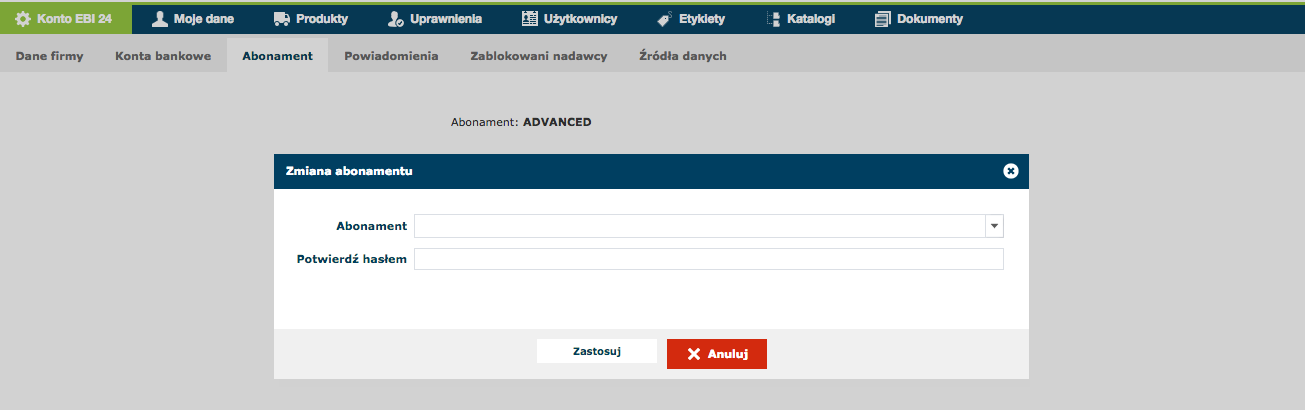
Użytkownik zaznacza nowy rodzaj abonamentu w podmenu rozwijającym się po kliknięciu pola "Abonament":
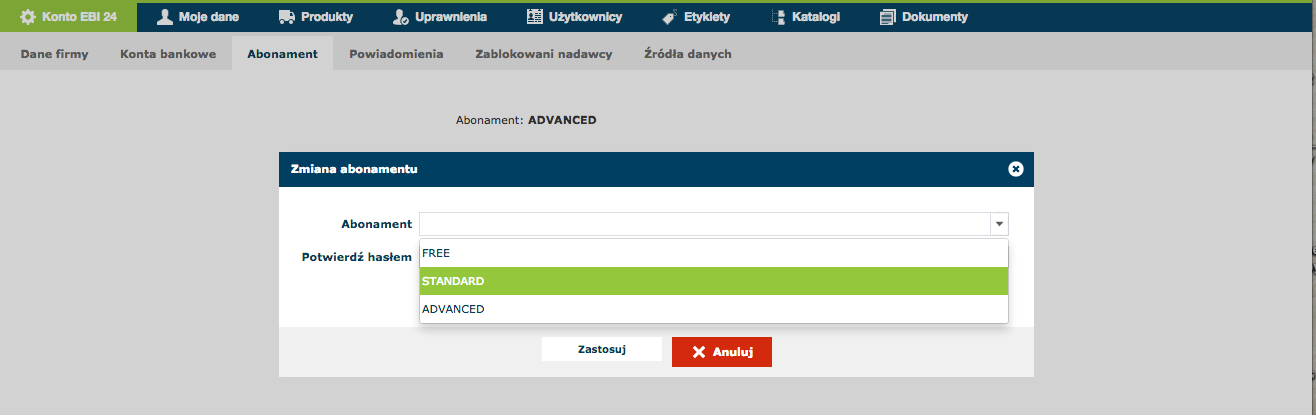
Zmianę abonamentu należy potwierdić hasłem używanym podczas logowania do systemu.
W celu zapisania zmiany należy nacisnąć przycisk "Zastosuj".
Zmiana abonamentu zostanie zapisana po przeładowaniu aplikacji. W celu przeładowania aplikacji należy nacisnąć przycisk "OK" w oknie potwierdzenia pojawiającym się po kliknięciu przycisku "Zastosuj" w oknie zmiany abonamentu:
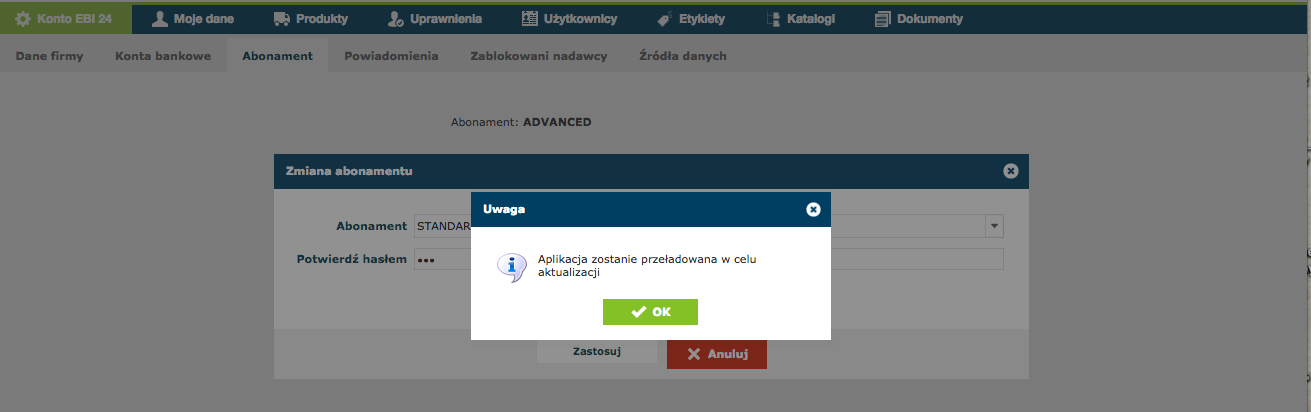
Powiadomienia
W sekcji Ustawienia>Konto EBI24>Powiadomienia zalogowany użytkownik może wskazać, czy i z jaką częstotliwością chce otrzymywać automatyczne powiadomienia odnośnie statusu dokumentów otrzymanych lub wysłanych do partnera.
Powiadomienie będzie ukazywało się w postaci niewielkiego okna z informacją o otrzymaniu/przyjęciu/odrzuceniu/niedostarczeniu przesyłki pojawiającego się w prawej górnej części ekranu.
Powiadomienia odnośnie statusu przesyłki dotyczą następujących zdarzeń:
- otrzymanie przesyłki,
- przyjęcie przesyłki,
- odrzucenie przesyłki,
- nie dostarczenie przesyłki,
jak na ekranie poniżej:

Dokonując ustawień dotyczących powiadomień zalogowany użytkownik wypełnia pola:
- Otrzymano przesyłkę - powiadomienie dotyczyć będzie faktu otrzymania przesyłki przez użytkownika;
użytkownik wskazuje częstotliwość otrzymania powiadomienia wybierając odpowiednią opcję z podmenu rozwijającego się po kliknięciu treści pola:

- Przyjęto przesyłkę - powiadomienie dotyczyć będzie faktu przyjęcia wysłanego dokumentu przez partnera;
użytkownik wskazuje, czy chce otrzymywać powiadomienia o przyjęciu dokumentu w chwili zaistnienia tego zdarzenia, czy też powiadomienie o przyjęciu przesyłki ma się nie ukazywać; użytkownik wybiera odpowiednią opcję z podmenu rozwijającego się po kliknięciu treści pola:

- Odrzucono przesyłkę - powiadomienie dotyczyć będzie faktu odrzucenia wysłanego dokumentu przez partnera;
użytkownik wskazuje, czy chce otrzymywać powiadomienia o odrzuceniu dokumentu w chwili zaistnienia tego zdarzenia, czy też powiadomienie o odrzuceniu przesyłki ma się nie ukazywać; użytkownik wybiera odpowiednią opcję z podmenu rozwijającego się po kliknięciu treści pola:

- Nie dostarczono przesyłki - powiadomienie dotyczyć będzie faktu nie dostarczenia wysłanego dokumentu do partnera (najczęściej z powodu wpisania błędnego adresu email partnera);
użytkownik wskazuje, czy chce otrzymywać powiadomienia o niedostarczeniu dokumentu w chwili zaistnienia tego zdarzenia, czy też powiadomienie o niedostarczeniu przesyłki ma się nie ukazywać; użytkownik wybiera odpowiednią opcję z podmenu rozwijającego się po kliknięciu treści pola:

Zablokowani nadawcy
W sekcji Ustawienia>Konto EBI24>Zablokowani nadawcy zalogowany użytkownik może wskazać partnerów, od których chce przestać otrzymywać przesyłki.
Aby dodać partnera na listę zablokowanych nadawców należy nacisnąć przycisk "Dodaj" znajdujący się w prawej górnej części ekranu. Wyświetli się wówczas okno dodawania blokady, w którym należy wpisać dane partnera:
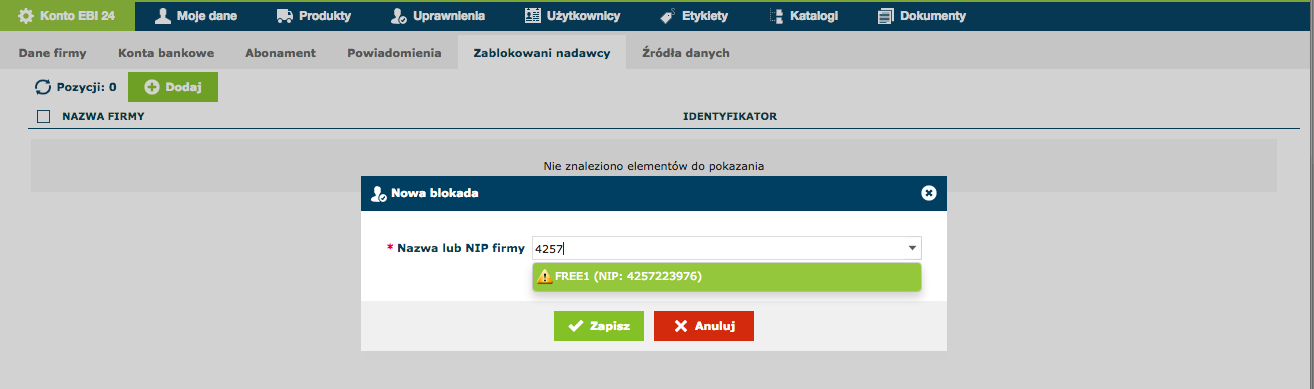
Po dodaniu partnera na listę zablokowanych nadawców wysłane przez niego dokumenty nie będą pojawiać się na liście przesyłek w sekcji Przesyłki na koncie użytkownika.
Aby ponownie otrzymywać przesyłki od partnera, który został zablokowany, należy usunąć go z listy zablokowanych nadawców.
W tym celu należy na liście zablokowanych nadawców zaznaczyć kwadratowe okno wyboru obok nazwy partnera, który ma zostać usunięty z listy. Nad listą pojawi się wówczas przycisk "Usuń":

Aby usunąć zaznaczonego partnera, należy nacisnąć przycisk "Usuń". Następnie w oknie potwierdzenia należy nacisnąć przycisk "OK":
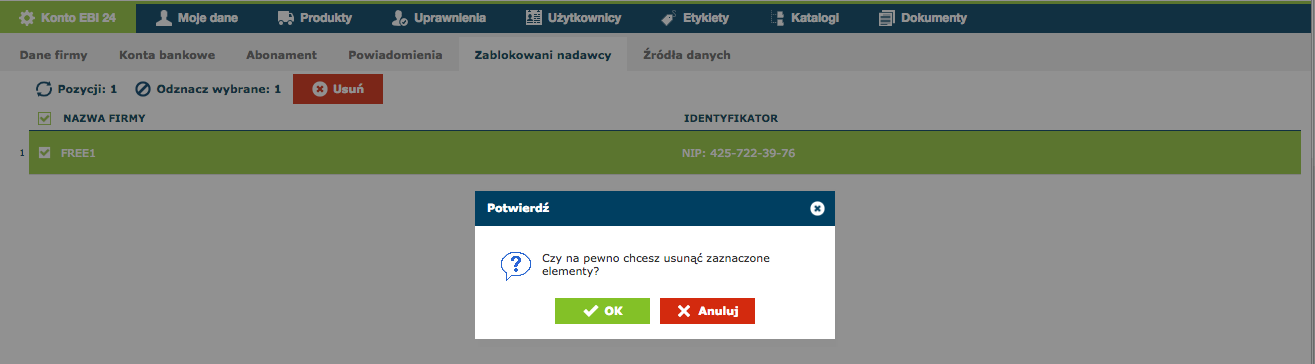
Po naciśnięciu przycisku "OK" wybrany partner zostanie usunięty z listy zablokowanych nadawców.
Źródła danych
W sekcji Ustawienia>Konto EBI24>Źródła danych wskazywane są zewnętrzne źródła dokumentów, z których dokumenty będą automatycznie importowane do systemu EBI24 na konto użytkownika.
Zewnętrznymi źródłami dokumentów zintegrowanymi z systemem EBI24 są skrzynka e-mail użytkownika oraz główne programy księgowe.
Z chwilą rejestracji konta w systemie na rzecz użytkownika zostaje aktywowana specjalna skrzynka e-mail zintegrowana z systemem, na którą mogą wysyłać dokumenty kontrahenci użytkownika niebędący w sieci EBI24:

Dokumenty wysłane na adres e-mail użytkownika wskazany w zakładce "Źródła danych" trafiają automatycznie na listę przesyłek w sekcji "Przesyłki" na koncie użytkownika w systemie.
Po otrzymaniu przesyłki od kontrahenta, którego adres e-mail nie został zapisany w systemie, użytkownik może przyporządkować adres e-mail kontrahenta do istniejącego partnera, utworzyć nowego partnera posiadającego ten adres e-mail bądź zablokować nadawcę.
Powyższe reguły dotyczące adresu e-mail kontrahenta zostaną zapisane w sekcji Ustawienia>Konto EBI24>Źródła danych>E-mail i będą miały zastosowanie do kolejnych przesyłek otrzymanych z tego adresu.
Lista reguł dotyczących adresów e-mail kontrahentów użytkownika jest widoczna po kliknięciu pola "E-mail" na liście źródeł danych, jak w przykładzie poniżej:
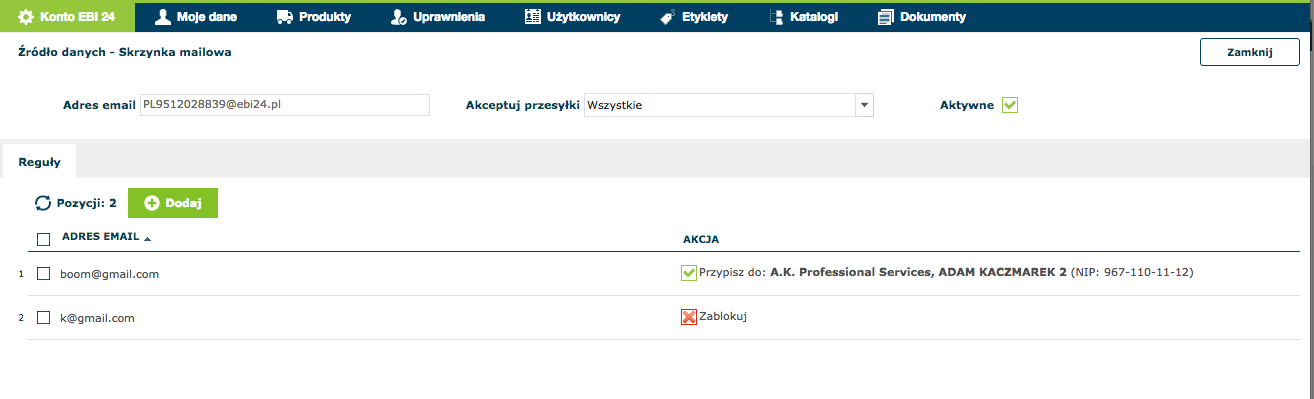
Użytkownik może przyporządkować/zablokować adres e-mail kontrahenta podczas przyjmowania otrzymanego dokumentu w sekcji Przesyłki lub dodając nową regułę dotyczącą adresu e-mail bezpośrednio w sekcji Ustawienia>Konto EBI24>Źródła danych>E-mail.
Aby utworzyć nową regułę dotyczącą adresu e-mail w sekcji Ustawienia>Konto EBI24>Źródła danych>E-mail, należy nacisnąć przycisk "Dodaj" znajdujący się nad listą reguł. Pojawi się wówczas okno dodawania nowej reguły:
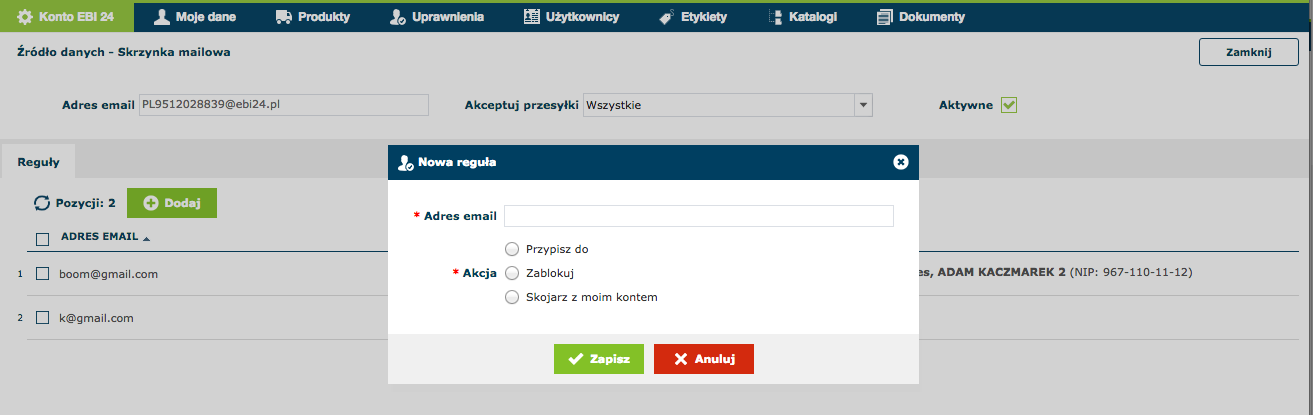
W oknie dodawania reguły należy wpisać adres e-mail kontrahenta a następnie zaznaczyć, która reguła ma zostać zastosowana dla tego adresu.
W celu usunięcia reguły dotyczącej danego adresu e-mail ze źródeł danych, należy w sekcji Ustawienia>Konto EBI24>Źródła danych>E-mail na liście reguł zaznaczyć kwadratowe okno wyboru obok adresu e-mail, który ma zostać usunięty z listy. Nad listą pojawi się wówczas przycisk "Usuń":
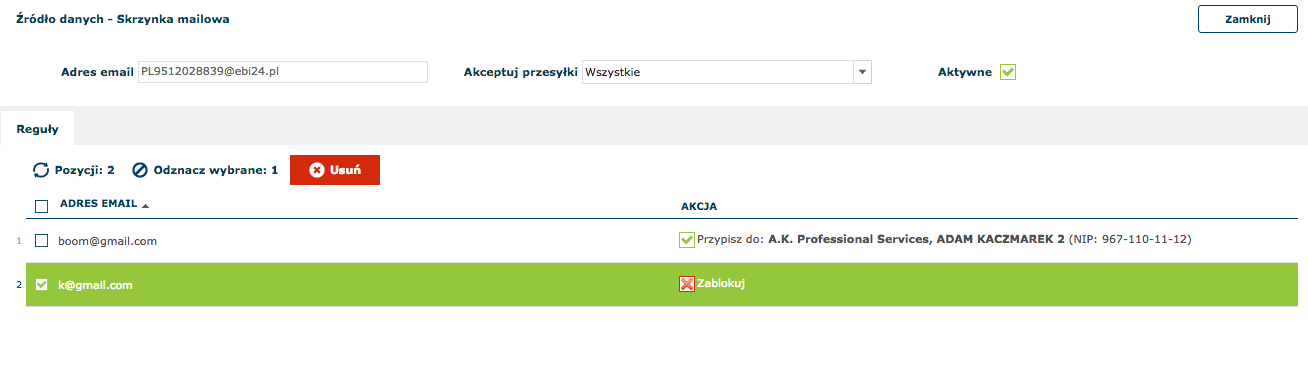
Aby usunąć zaznaczony adres e-mail z listy, należy nacisnąć przycisk "Usuń". Następnie w oknie potwierdzenia należy nacisnąć przycisk "OK":
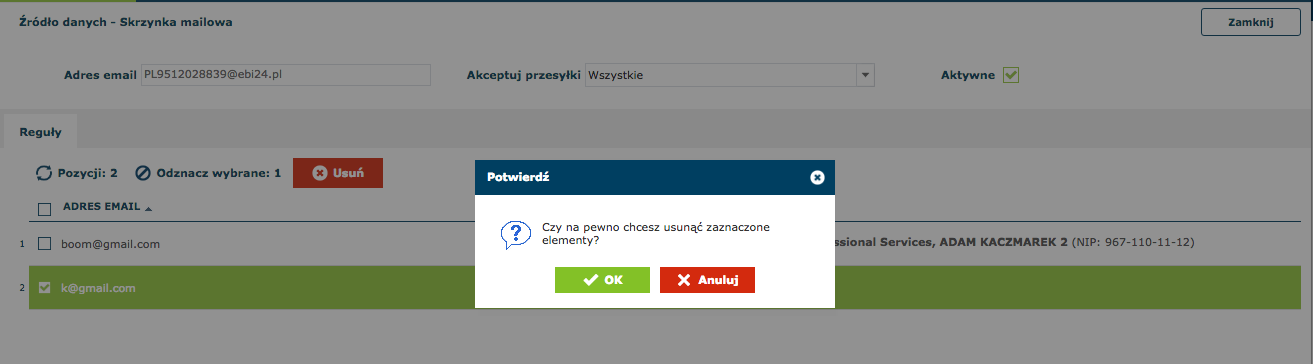
Po naciśnięciu przycisku "OK" wybrany adres e-mail zostanie usunięty z listy.
Programy księgowe
Aby aktywować wymianę danych między systemem EBI24 a wybranym programem księgowym, należy dodać ten program jako źródło danych w sekcji Ustawienia>Konto EBI24>Źródła danych.
W celu dodania programu księgowego do źródeł danych należy nacisnąć przycisk "Dodaj" znajdujący się nad listą źródeł danych. Pojawi się wówczas okno dodawania nowego źródła danych:
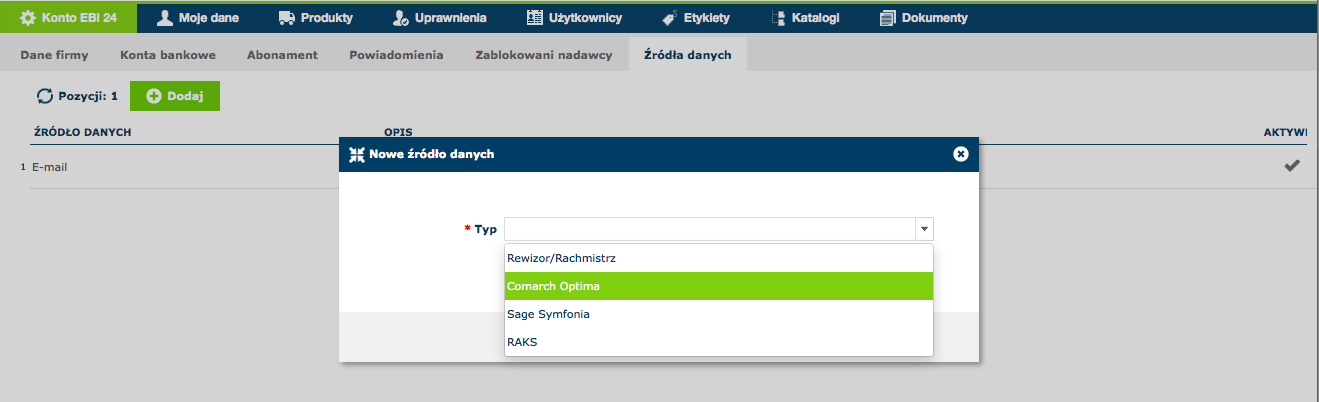
W oknie dodawania nowego żródła danych należy wskazać typ programu księgowego poprzez zaznaczenie odpowiedniej opcji w menu pojawiającym się po kliknięciu pola "Typ", jak w przykładzie powyżej.
Po naciśnięciu przycisku "Zapisz" w oknie dodawania nowej reguły, wybrany program księgowy trafi na listę źródeł danych, a na ekranie użytkownika wyświetli się okno edycji nowego żródła danych, w którym użytkownik może dokonać niezbędnych ustawień: