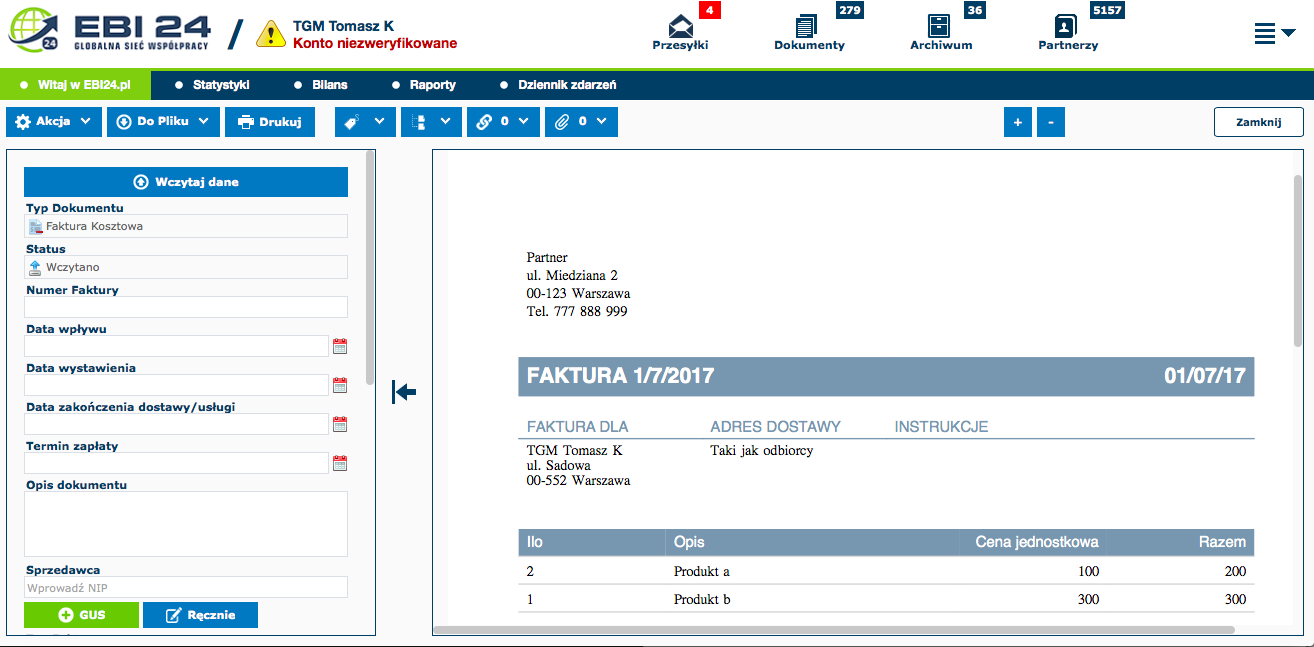PIERWSZE KROKI W SYSTEMIE
Logowanie do systemu
Aby zalogować się do systemu EBI24, należy wejść na stronę www.ebi24.pl, a następnie w panelu znajdującym się w lewej górnej części ekranu wybrać opcję "Logowanie":
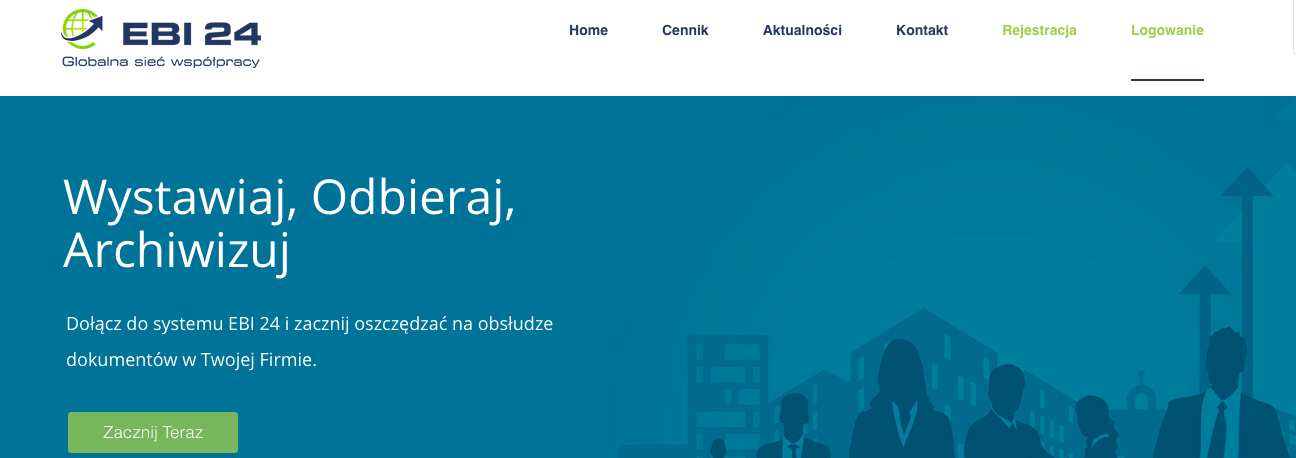
Wyświetli się wówczas strona logowania do systemu:
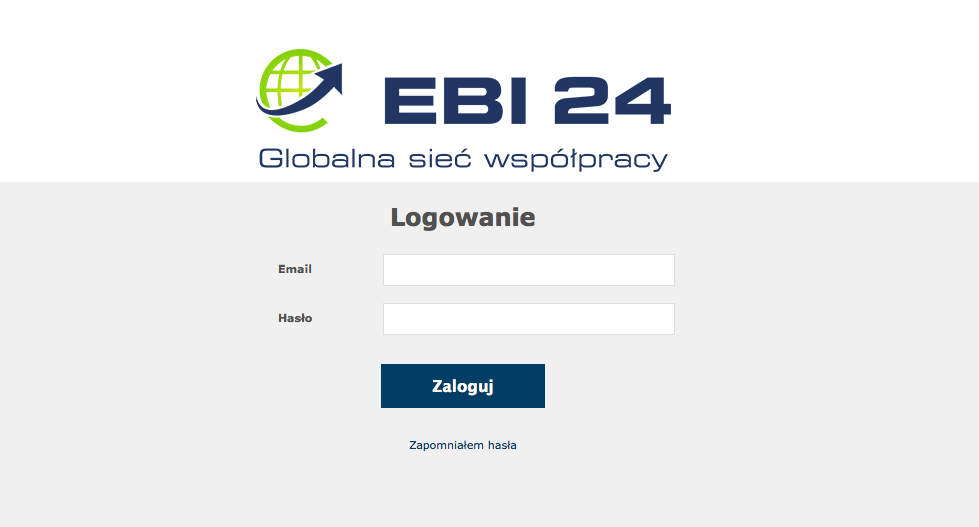
Użytkownik wypełnia wymagane pola w panelu logowania, wpisując odpowiednio Email oraz Hasło. Po uzupełnieniu danych należy nacisnąć przycisk "Zaloguj".
W przypadku gdy wpisywane hasło logowania do systemu okazuje się niepoprawne, a użytkownik nie pamięta właściwego hasła, należy skorzystać z opcji "Zapomniałem hasła" znajdującej się pod panelem logowania.
Nstępnie na stronie odzyskiwania hasła należy wpisać adres email, na który ma zostać wysłana instrukcja odzyskiwania hasła:
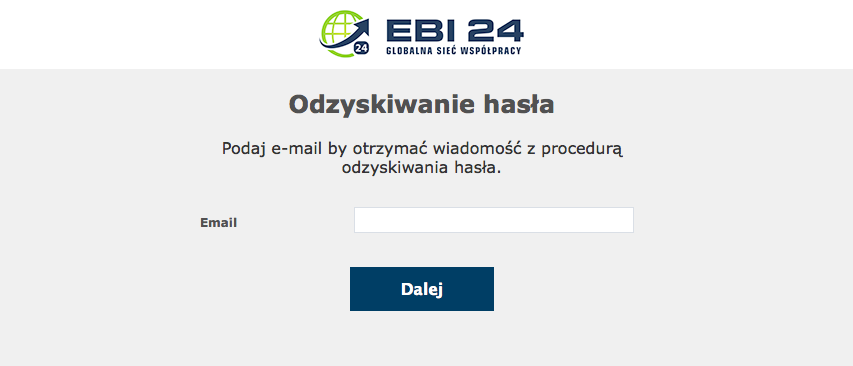
Aby ustawić nowe hasło należy postępować zgodnie z instrukcją wysłaną na podany adres email.
Ekran startowy
Po zalogowaniu do systemu wyświetli się strona startowa, na której w zakładce Witaj w EBI24.pl użytkownik może w szybki sposób wystawić lub wczytać fakturę oraz sprawdzić pozostałą do wykorzystania w ramach posiadanego abonamentu ilość miejsca w systemie:
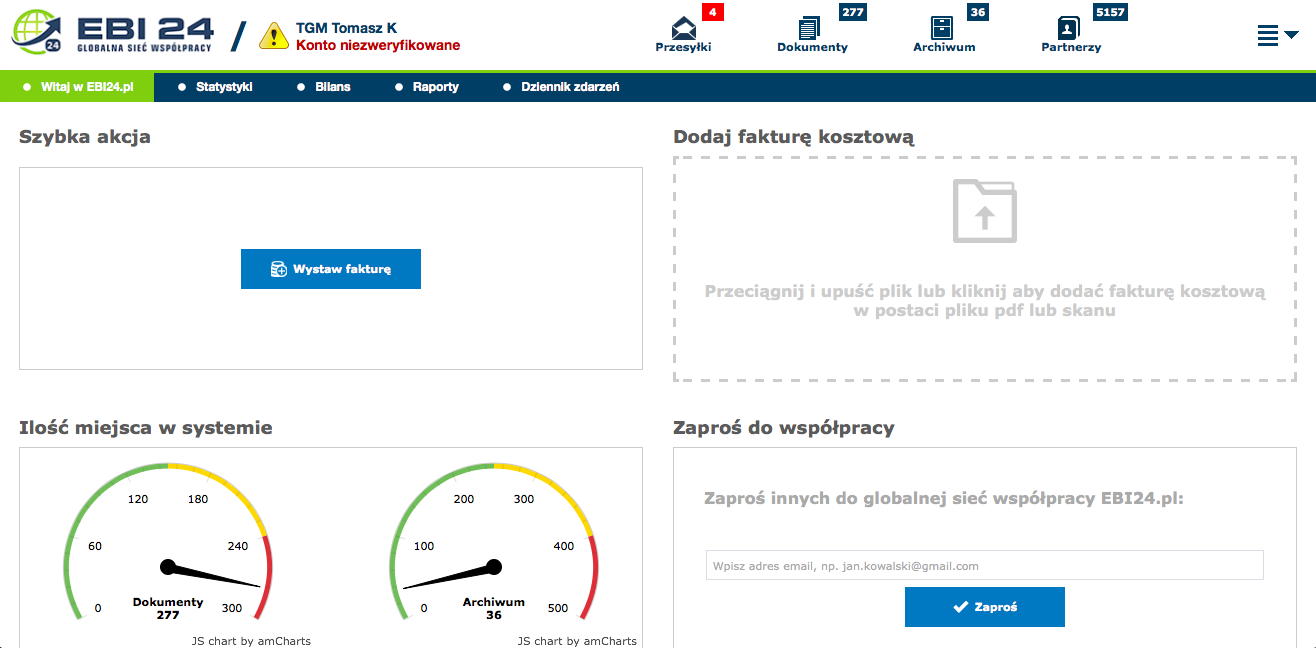
Podczas korzystania z systemu możliwe jest szybkie wyświetlenie strony startowej. Aby wyświetlić stronę startową będąc w innej sekcji podczas korzystania z systemu, należy kliknąć w logo EBI24 znajdujące się w lewym górnym rogu ekranu.
Szybkie wystawienie Faktury Przychodowej
W celu szybkiego wystawienia Faktury Przychodowej należy na stronie startowej nacisnąć przycisk "Wystaw fakturę" znajdujący się w lewej górnej części ekranu. Spowoduje to wyświetlenie formularza edycji faktury:
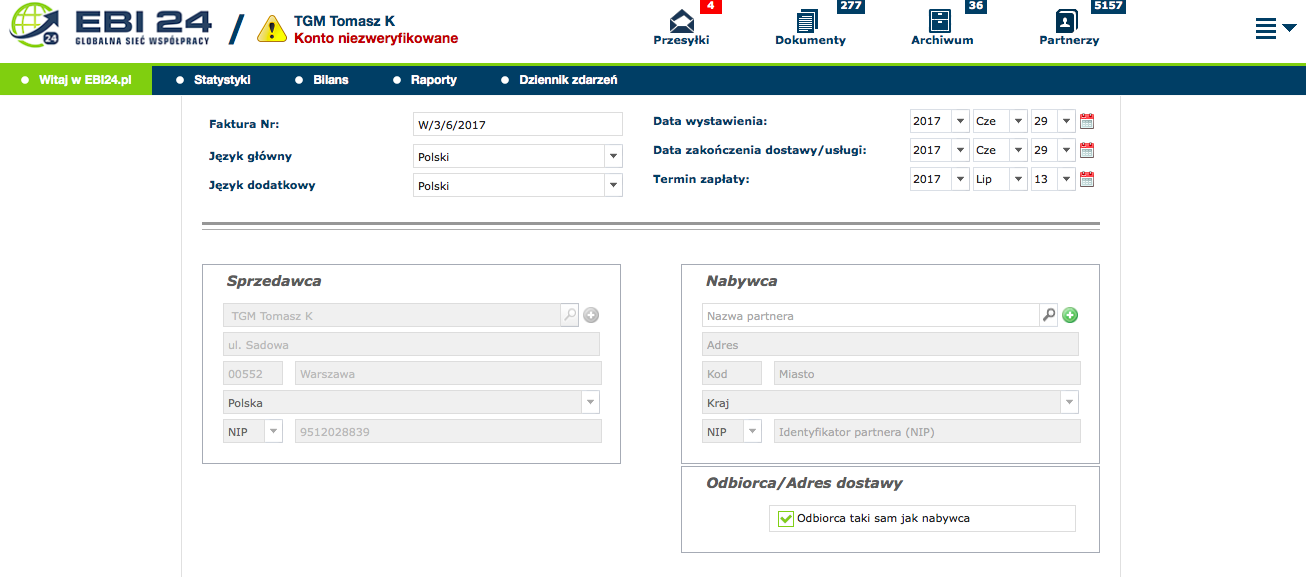
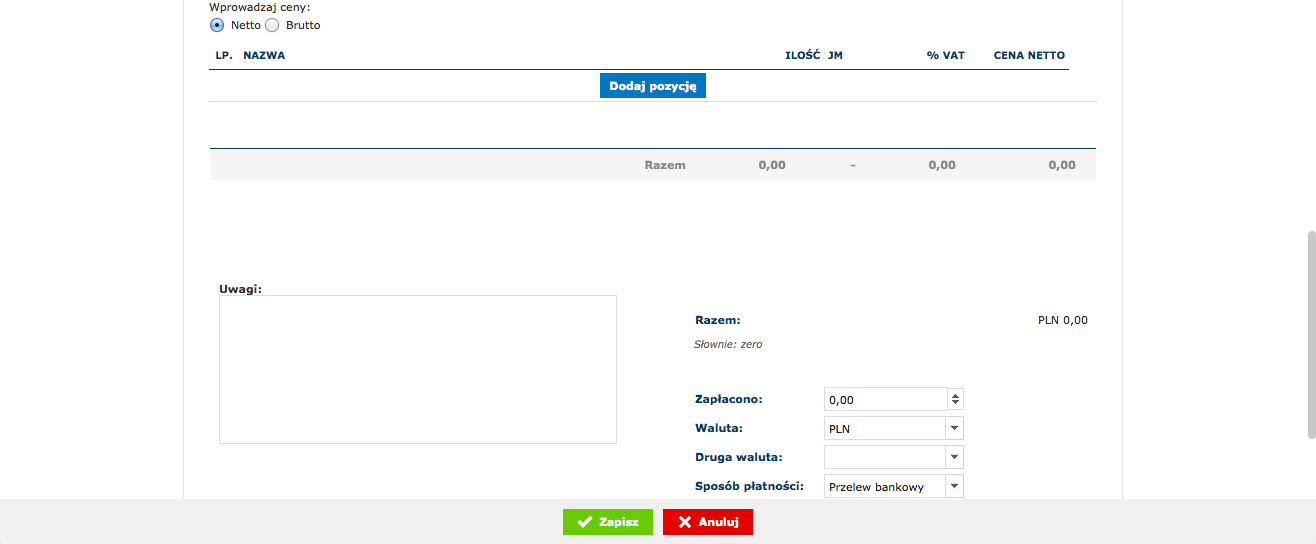
Użytkownik wypełnia wymagane pola zgodnie z instrukcją tworzenia Faktury Przychodowej przedstawioną w rozdziale "Przychody-Faktura Przychodowa-Tworzenie Faktury Przychodowej".
Po zapisaniu faktura znajdzie sę na liście dokumentów przychodowych w sekcji Dokumenty>Przychody
Szybkie wczytanie Faktury Kosztowej z pliku zewnętrznego
W celu szybkiego wczytania Faktury Kosztowej należy skorzystać z okna dodawania pliku znajdującego się w prawej górnej części ekranu startowego pod hasłem "Dodaj fakturę kosztową".
Użytkownik dodaje wybrany plik poprzez wybór z listy dokumentów pojawiającej się po kliknięciu w oknie dodawania pliku lub przeciągnięcie i upuszczenie pliku/plików w oknie dodawania pliku:
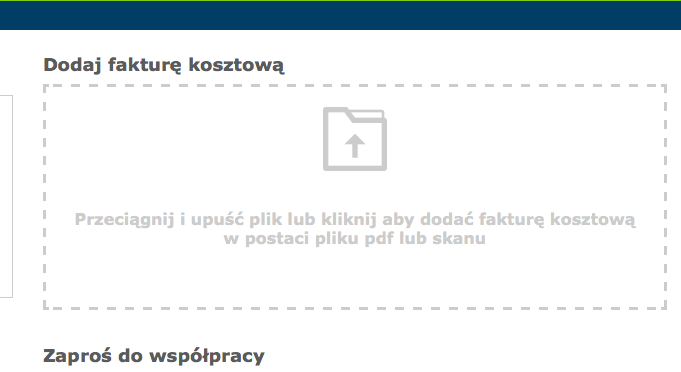
Akcja ta spowoduje zapisanie pliku jako Faktury Kosztowej na liście dokumentów w sekcji Dokumenty>Koszty oraz wyświetlenie wczytanego pliku wraz z formularzem umożliwiającym wpisanie podstawowych danych dotyczących wczytanej faktury: