WYDANIE NA ZEWNĄTRZ
Zalogowany użytkownik posiadający aktywny moduł "Magazyn" ma możliwość tworzenia, podpisywania i wysyłania dokumentów magazynowych - dokumentów WZ.
Tworzenie dokumentu WZ
W celu utworzenia dokumentu WZ należy w zakładce “Dokumenty” kliknąć odnośnik “Magazyn”. Po kliknięciu odnośnika „Magazyn” ukazuje się lista ostatnio wystawionych dokumentów WZ. Aby utworzyć WZ należy kliknąć znajdujący się nad listą dokumentów przycisk “Utwórz”, a następnie z rozwijającego się menu wybrać opcję “Wydanie na zewnątrz (WZ)”.
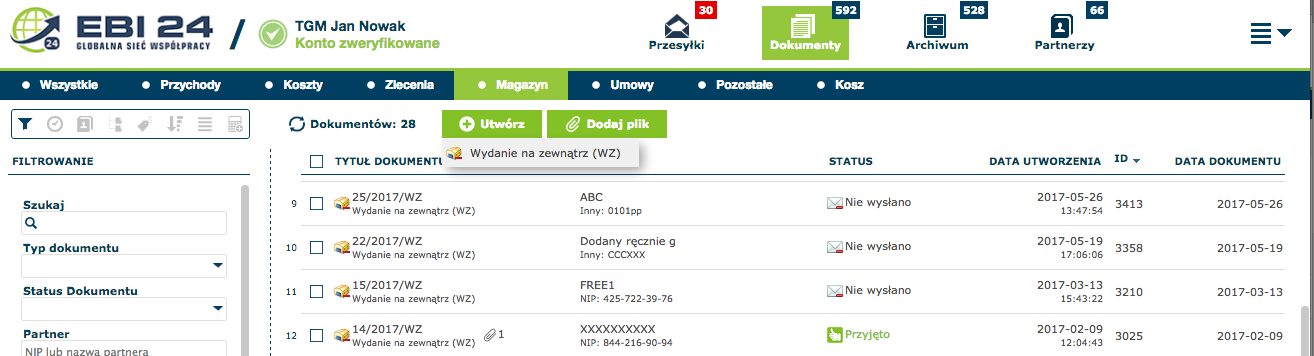
Po kliknięciu opcji “Wydanie na zewnątrz (WZ)” ukaże się następujący szablon dokumentu WZ:
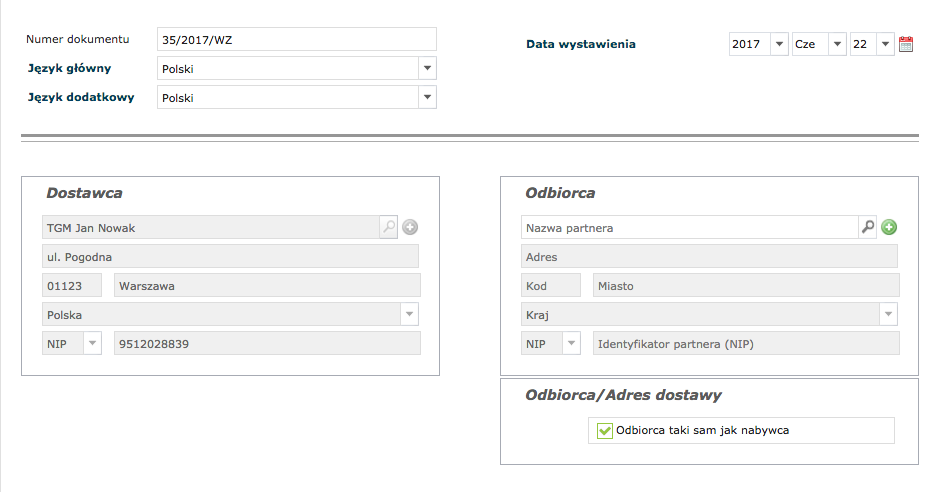
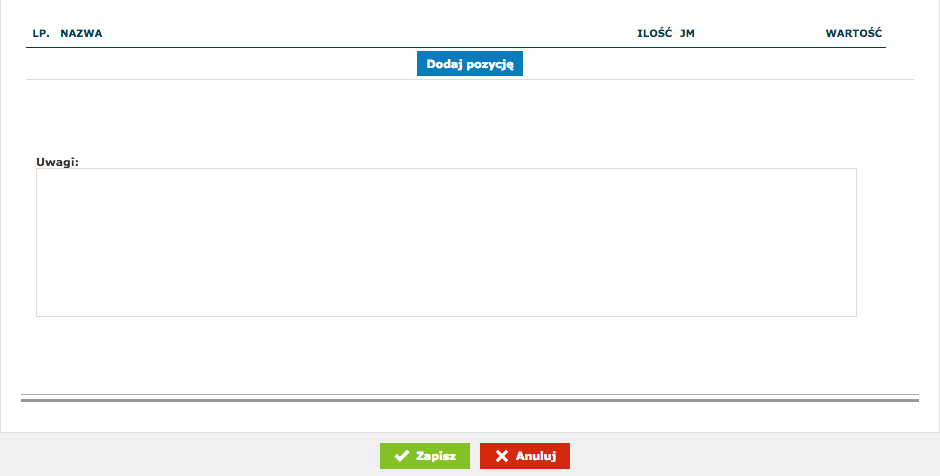
Użytkownik powinien wypełnić następujące pola:
- Numer dokumentu:
Numer dokumentu WZ jest uzupełniany automatycznie – zgodnie z ustawieniami autonumeracji wybranymi przez użytkownika w sekcji Ustawienia>Dokumenty>Wydanie na zewnątrz(WZ)>Autonumeracja. Użytkownik ma też możliwość wpisania numeru dokumentu ręcznie.
- Data wystawienia:
Datę wystawienia dokumentu można ustawić za pomocą kalendarza lub wybierając odpowiednie opcje z menu rozwijającego się po kliknięciu pola rok/miesiąc/dzień.
- Język główny/Język dodatkowy:
Użytkownik może wybrać język, w jakim sporządzony zostanie dokument WZ – użytkownik ma do wyboru język polski i angielski. W przypadku ustawienia tego samego języka jako głównego i dodatkowego, dokument zostanie sporządzony wyłącznie w tym języku. W przypadku wyboru dwóch różnych języków jako głównego i dodatkowego, pola w treści dokumentu zostaną sporządzone w języku ustawionym jako główny, z podpisami w języku wybranym jako dodatkowy, jak na obrazku poniżej:
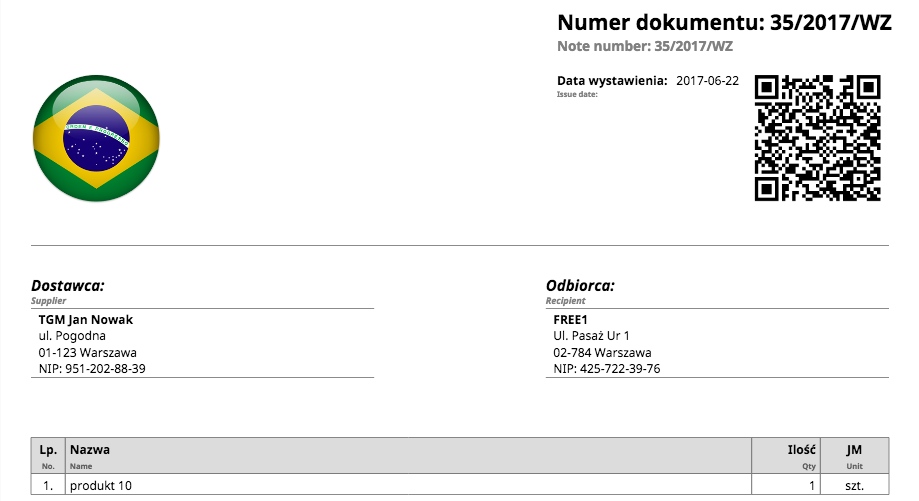
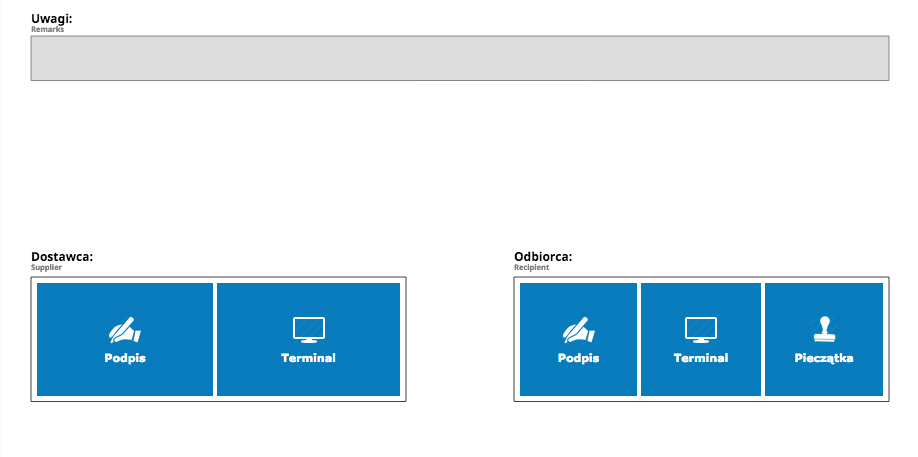
- Odbiorca:
Dane odbiorcy użytkownik wprowadza wybierając odpowiedniego partnera z listy pojawiającej się po kliknięciu ikonki lupy obok pola “Nazwa partnera” lub wpisując dane partnera ręcznie.
- Nazwa wydanego produktu, jego Ilość, Wartość:
Dane dotyczące wydawanych produktów należy wprowadzić wybierając odpowiedni produkt z listy pojawiającej się po kliknięciu pola "podaj nazwę" lub wpisując dane ręcznie.
- ewentualnie Uwagi.
Po wypełnieniu wszystkich wymaganych pól i zweryfikowaniu poprawności wprowadzonych danych, w celu utworzenia dokumentu WZ należy kliknąć przycisk “Zapisz”.
Podpisanie dokumentu WZ
Po zapisaniu dokumentu WZ na dokumencie pojawiają się pola do złożenia podpisu w imieniu Dostawcy i Odbiorcy za pomocą systemu EBISign. Pola te są przystosowane do podpisywania dokumentów na urządzeniach z ekranem dotykowym.
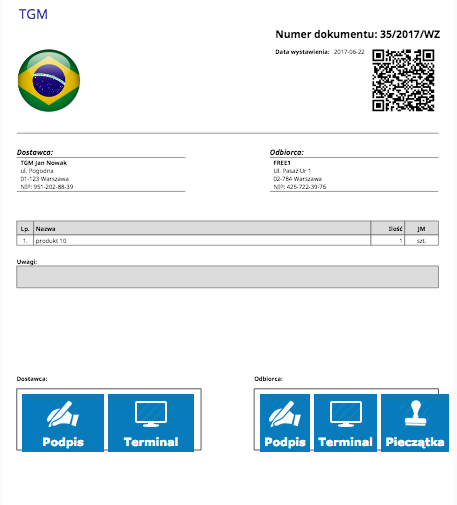
Użytkownik ma możliwość podpisania dokumentu WZ:
- odręcznie
- za pomocą pieczątki
- na terminalu mobilnym
Dostępne sposoby podpisywania dokumentów WZ przez Dostawcę i Odbiorcę Użytkownik określa w sekcji Ustawienia>Dokumenty>Wydanie na zewnątrz(WZ)>Podpisy.
Podpis na dokumencie WZ składa się klikając pole "Podpis" na dokumencie bądź naciskając przycisk "Akcja" znajdujący się nad dokumentem, a następnie z rozwijającego się menu wybierając opcję "Podpisz":
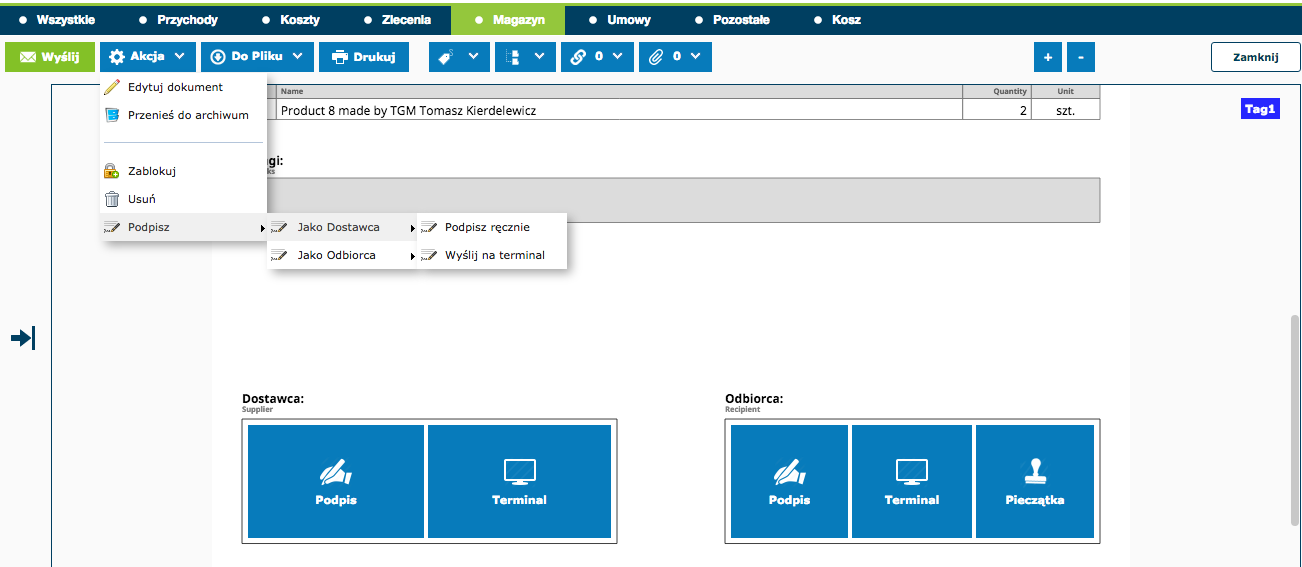
Dodawanie dokumentu WZ z pliku zewnętrznego
Użytkownik ma możliwość wczytywania i przechowywania w systemie dokumentów przechowywanych na lokalnym dysku komputera. Wczytywane dokumenty powinny mieć postać pliku pdf lub skanu.
Aby wczytać plik i zapisać go jako dokument WZ należy kliknąć znajdujący się nad listą dokumentów przycisk “Dodaj plik”. Następnie należy wczytać wybrany plik (lub większą ilość plików) poprzez wybór z listy dokumentów pojawiającej się po kliknięciu w oknie dodawania pliku lub przeciągnięcie i upuszczenie pliku/plików w oknie dodawania pliku:
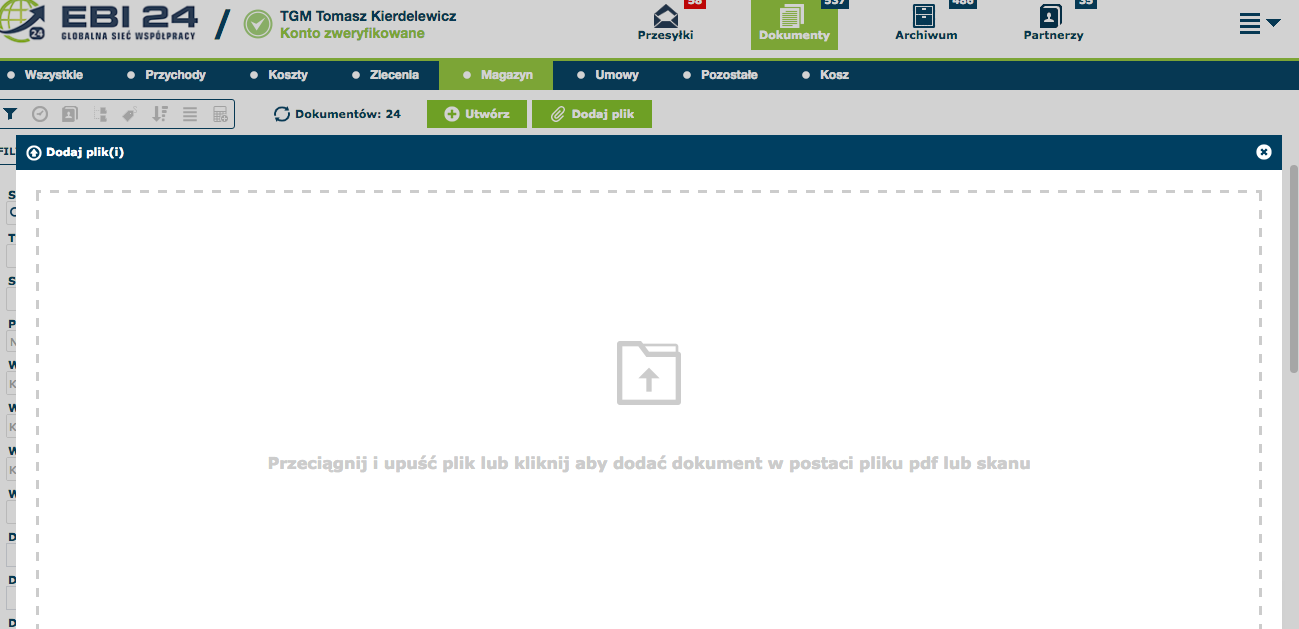
Po wybraniu pliku, który ma być wczytany jako dokument WZ, Użytkownik ma możliwość ustawienia dla niego określonych parametrów (partner, katalog, etykieta itp.) przed zapisaniem pliku. Ustawienia te zostaną automatycznie wczytane w formularzu dokumentu WZ po jego załadowaniu.
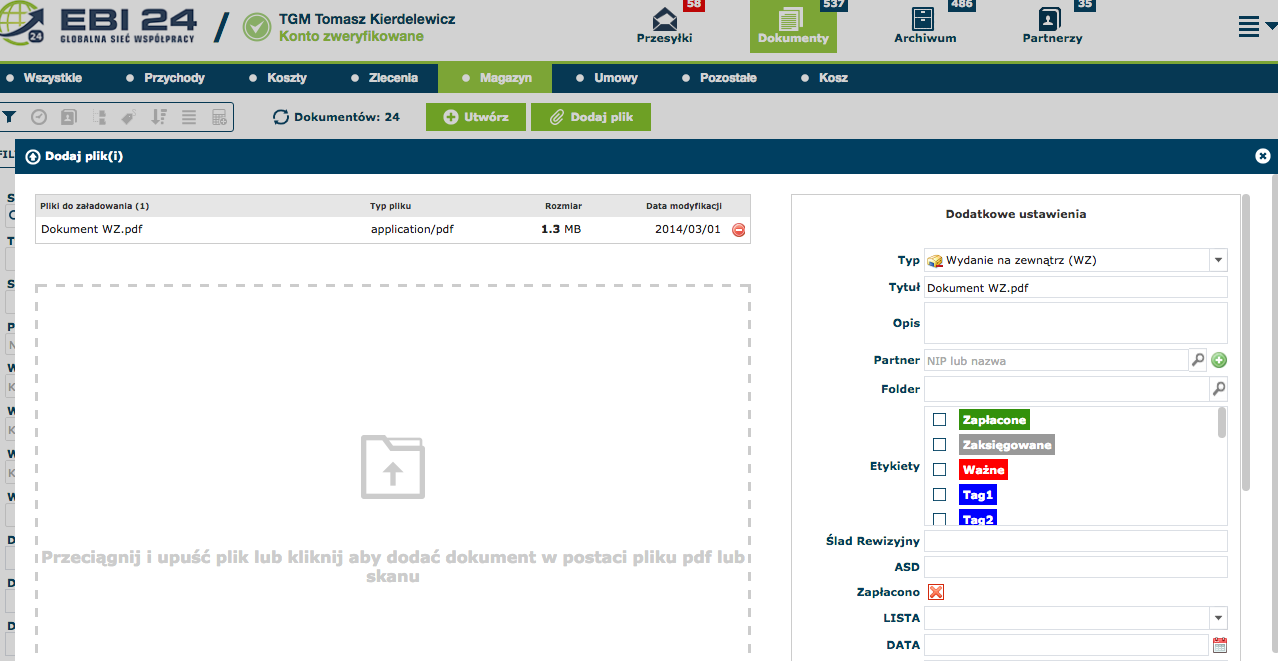
W celu zapisania pliku jako dokumentu WZ należy kliknąć przycisk "Załaduj" w oknie dodawania pliku - dokument automatycznie zapisze się na liście dokumentów WZ.