UPRAWNIENIA
System umożliwia nadanie dostępu do konta osobom trzecim, takim jak: księgowa, Urząd Skarbowy, pracownik firmy właściciela konta itp. Dostęp o odpowiednich uprawnieniach i czasie ważności, do wybranej części dokumentów nadaje Administrator.
Aby nadać uprawnienie, należy najpierw określić jego zakres w sekcji Ustawienia>Uprawnienia.
W celu stworzenia nowego uprawnienia, należy w zakładce "Uprawnienia" kliknąć przycisk "Dodaj". Pojawi się wówczas okno, w którym należy określić tytuł uprawnienia oraz opcjonalnie umieścić jego opis:
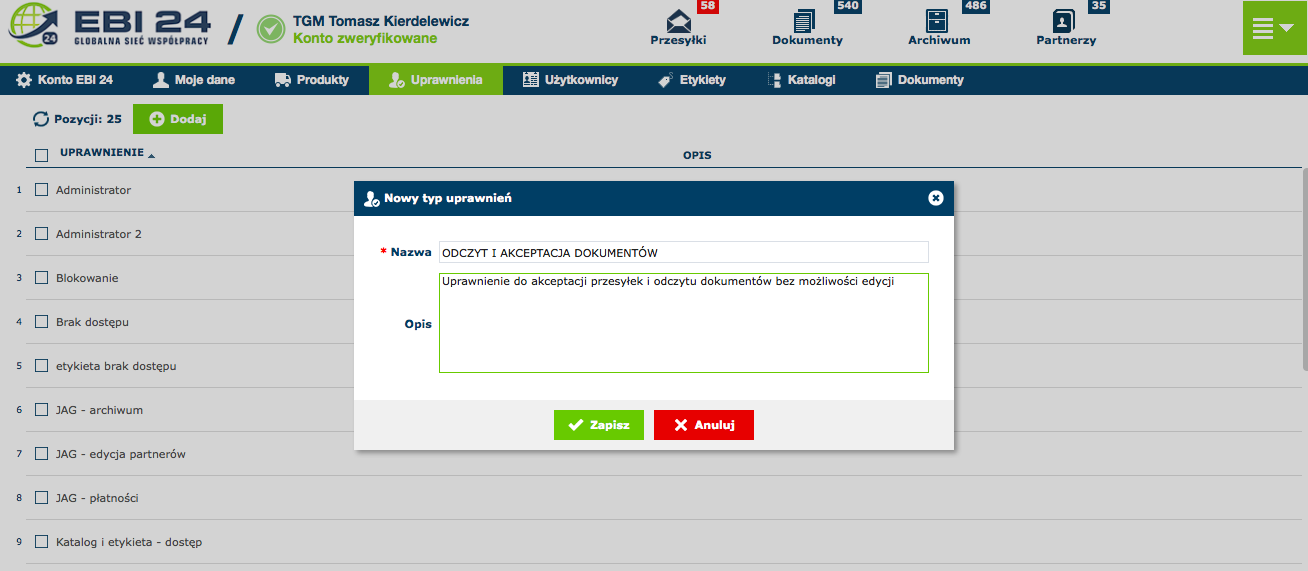
Po kliknięciu przycisku "Zapisz" nowe uprawnienie trafi na listę uprawnień, a Administrator będzie miał możliwość określenia szczegółów dotyczących zakresu uprawnienia w oknie edycji uprawnienia:
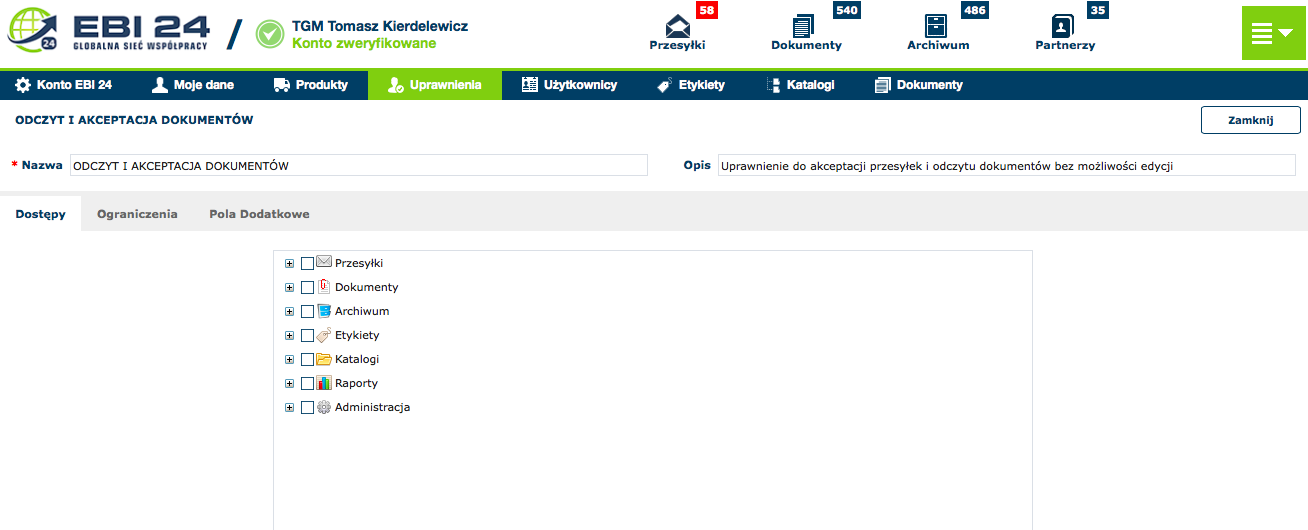
Dostępy
W sekcji Ustawienia>Uprawnienia>Dostępy należy wskazać rodzaje operacji na dokumentach, które osoba trzecia będzie mogła wykonywać oraz ewentualne uprawnienia związane z administracją konta. Opcje te są widoczne po naciśnięciu ikonki "+" znajdującej się obok sekcji, których dotyczą operacje:
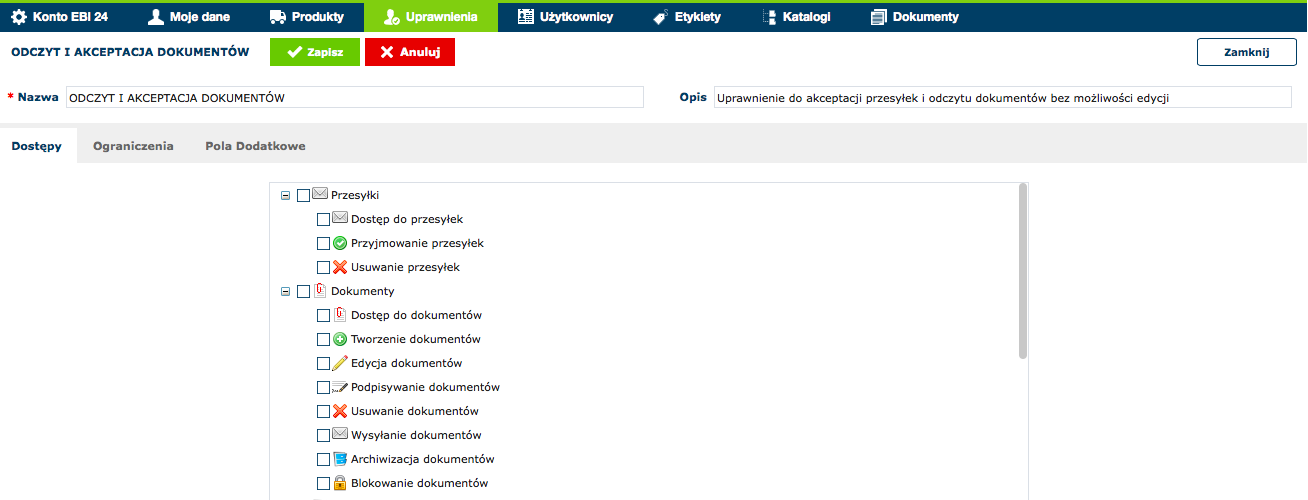
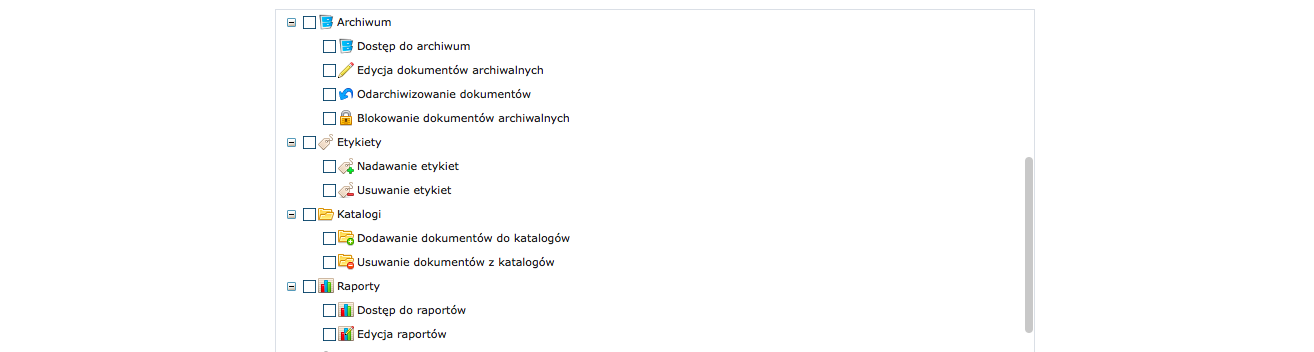

W zakładce "Dostępy" wskazywane są wyłącznie ogólnie rodzaje operacji na dokumentach, do których będzie uprawniona osoba trzecia. W celu wprowadzenia ewentualnych ograniczeń np. co do typu dokumentów, do których dostęp będzie miała osoba trzecia, lub przyznania jej dostępu tylko do dokumentów pochodzących od wybranych partnerów, opatrzonych wybranymi etykietami itp. - należy wybrać odpowiednie opcje w zakładce "Ograniczenia".
W zakładce "Dostępy" należy wybrać rodzaje operacji na dokumentach, które będzie mogła wykonywać osoba trzecia, zaznaczając pola znajdujące się obok nazw poszczególnych rodzajów operacji:
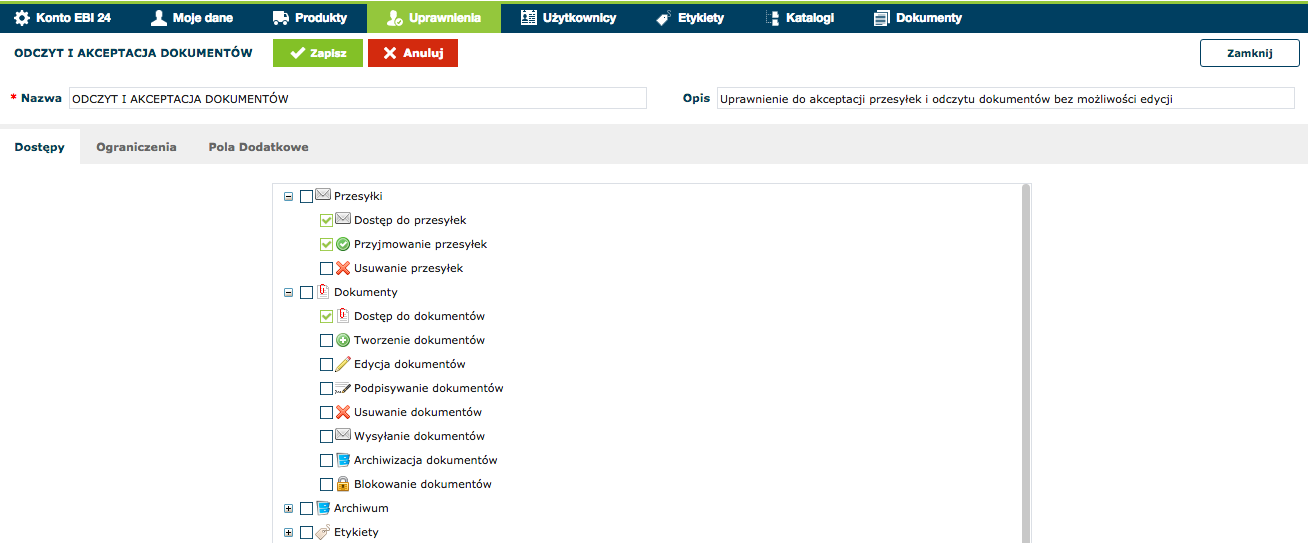
Wybrane uprawnienia kumulują się, co oznacza, że po zaznaczeniu kilku rodzajów operacji osoba trzecia będzie mogła wykonywać wszystkie z nich - w przykładzie przedstawionym powyżej osoba trzecia będzie uprawniona do odczytu przesyłek, ich przyjmowania lub odrzucania oraz do odczytu wszystkich typów dokumentów.
Przesyłki
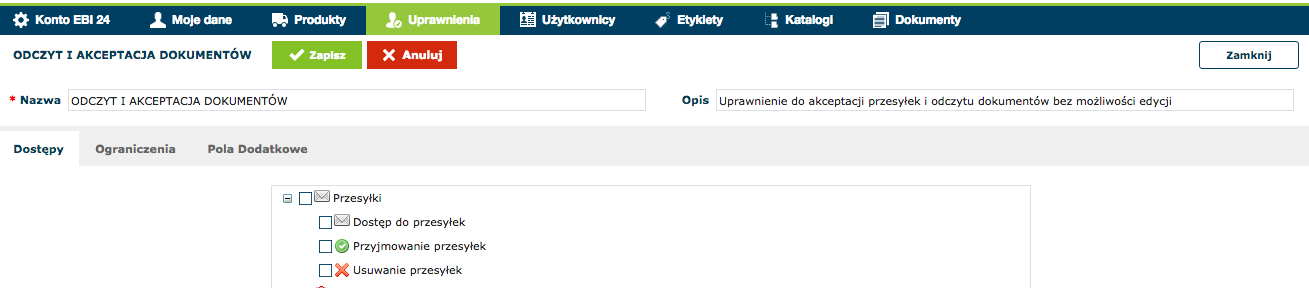
-
Dostęp do przesyłek - w przypadku zaznaczenia tej opcji osoba trzecia będzie miała możliwość odczytu dokumentów znajdujących się w zakładce "Przesyłki", bez możliwości ich przyjmowania lub odrzucania;
-
Przyjmowanie przesyłek - w przypadku zaznaczenia tej opcji osoba trzecia będzie uprawniona do przyjmowania bądź odrzucania dokumentów znajdujących się na liście przesyłek;
-
Usuwanie przesyłek - w przypadku wyboru tej opcji osoba trzecia będzie uprawniona do usuwania wybranych dokumentów z listy przesyłek.
Dokumenty
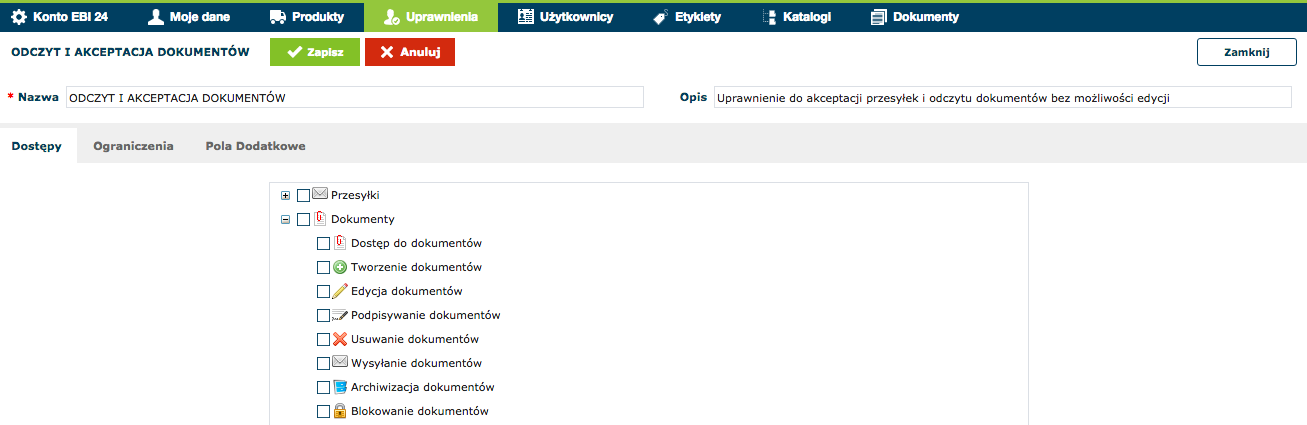
-
Dostęp do dokumentów - po zaznaczeniu tej opcji osoba trzecia będzie miała możliwość odczytu dokumentów znajdujących się w zakładce "Dokumenty", bez możliwości wykonywania innych operacji na dokumentach;
-
Tworzenie dokumentów - w przypadku zaznaczenia tej opcji osoba trzecia będzie miała możliwość utworzenia nowego dokumentu za pośrednictwem systemu, jak również dodawania dokumentów z pliku zewnętrznego; przyznanie uprawnienia do tworzenia dokumentów oznacza również automatycznie przyznanie uprawnienia do edycji dokumentów;
-
Edycja dokumentów - w przypadku zaznaczenia tej opcji osoba trzecia będzie uprawniona do dokonywania i zapisywania zmian dokumentów;
-
Podpisywanie dokumentów - po zaznaczeniu tej opcji osoba trzecia będzie uprawniona do składania podpisu na dokumentach za pomocą systemu EBISign;
-
Usuwanie dokumentów - w przypadku zaznaczenia tej opcji osoba trzecia będzie uprawniona do usuwania wybranych dokumentów z listy dokumentów;
-
Wysyłanie dokumentów - wybór tej opcji oznacza przyznanie osobie trzeciej uprawnienia do wysyłania dokumentów kontrahentom;
-
Archiwizacja dokumentów - po zaznaczeniu tej opcji osoba trzecia będzie miała możliwość przenoszenia dokumentów do archiwum;
-
Blokowanie dokumentów - w przypadku zaznaczenia tej opcji osoba trzecia będzie uprawniona do:
-
blokowania dokumentów,
-
odblokowywania zablokowanych przez siebie dokumentów,
-
osoba trzecia nie będzie miała możliwości odblokowania dokumentu zablokowanego przez innego użytkownika,
-
dokument zablokowany przez osobę trzecią będzie mógł zostać odblokowany wyłącznie przez tę osobę; Administrator uzyska możliwość odblokowania dokumentu zablokowanego przez osobę trzecią wyłącznie po odebraniu tej osobie uprawnienia do blokowania dokumentów.
-
Archiwum
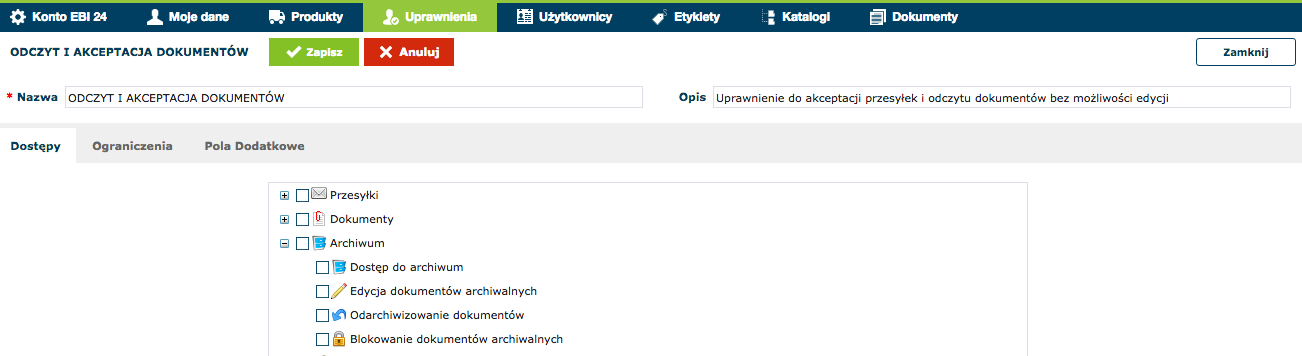
-
Dostęp do archiwum - w przypadku zaznaczenia tej opcji osoba trzecia będzie miała możliwość odczytu dokumentów znajdujących się w zakładce "Archiwum";
-
Odarchiwizowanie dokumentów - po zaznaczeniu tej opcji osoba trzecia będzie miała możliwość przenoszenia wybranych dokumentów z archiwum na listę dokumentów w zakładce "Dokumenty";
-
Blokowanie dokumentów archiwalnych - osoba trzecia będzie uprawniona do zablokowania dokumentów w archiwum i odblokowania zablokowanych przez siebie dokumentów; blokada dokumentów dokonana w archiwum pozostaje aktywna także po ich odarchiwizowaniu.
Etykiety
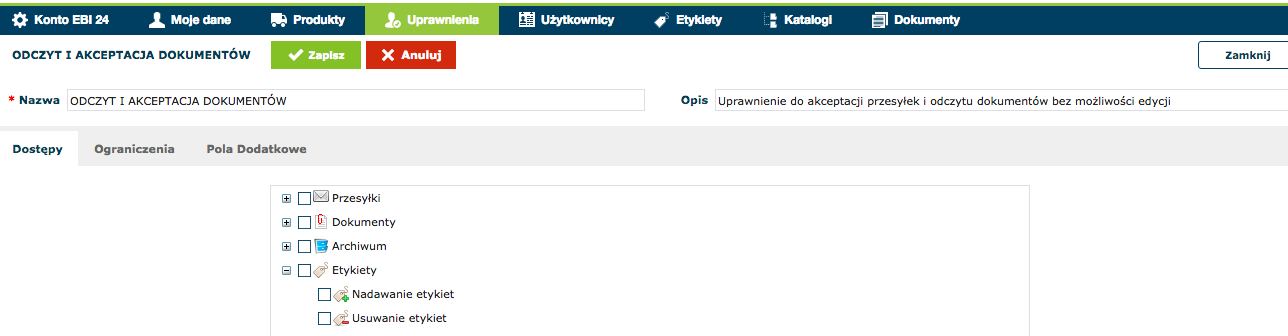
- Nadawanie etykiet/Usuwanie etykiet - po zaznaczeniu tych opcji osoba trzecia będzie uprawniona do nadawania etykiet dokumentom lub usuwania etykiet, którymi są opatrzone dokumenty.
Katalogi
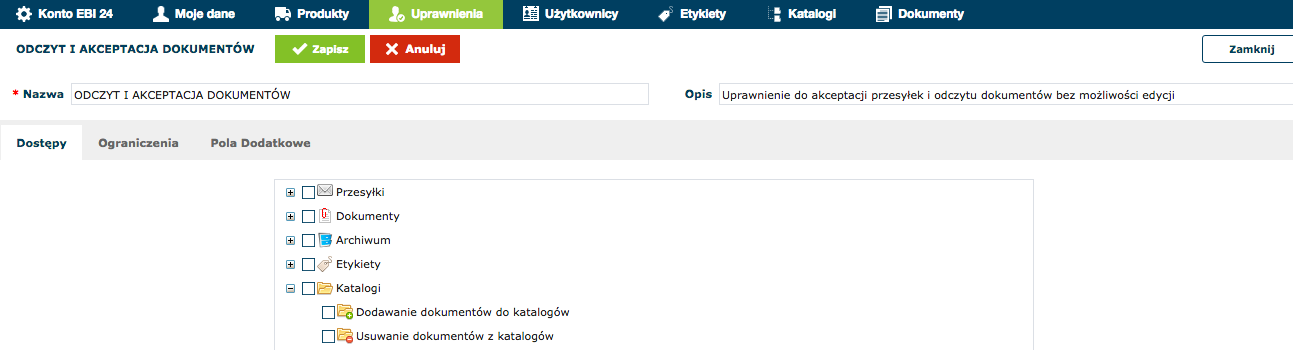
- Dodawanie dokumentów do katalogów/Usuwanie dokumentów z katalogów - w przypadku zaznaczenia tych opcji osoba trzecia będzie miała możliwość umieszczania dokumentów w wybranym katalogu lub usuwania dokumentów z katalogów.
Raporty
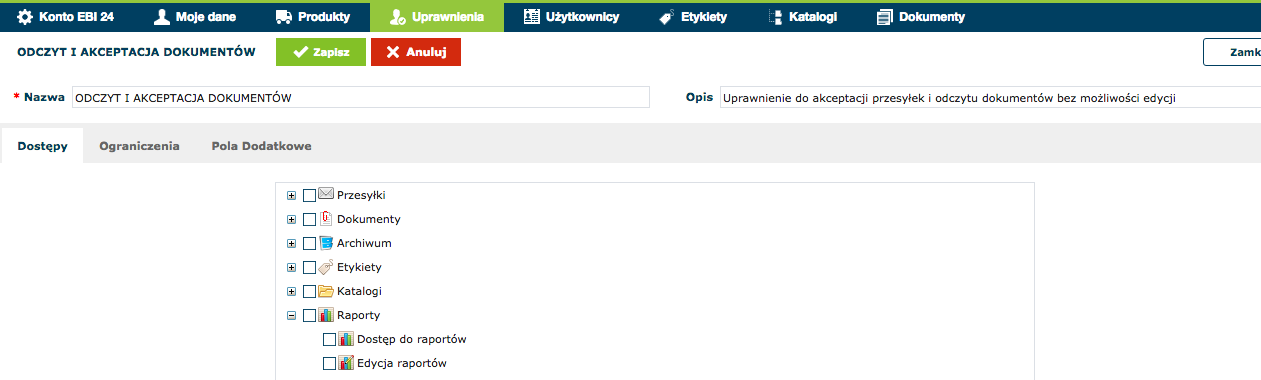
-
Dostęp do raportów - w przypadku zaznaczenia tej opcji osoba trzecia będzie miała możliwość odczytu istniejących raportów;
-
Edycja raportów - w przypadku zaznaczenia tej opcji osoba trzecia będzie uprawniona do tworzenia nowych raportów oraz wprowadzania i zapisywania zmian już istniejących raportów.
Administracja
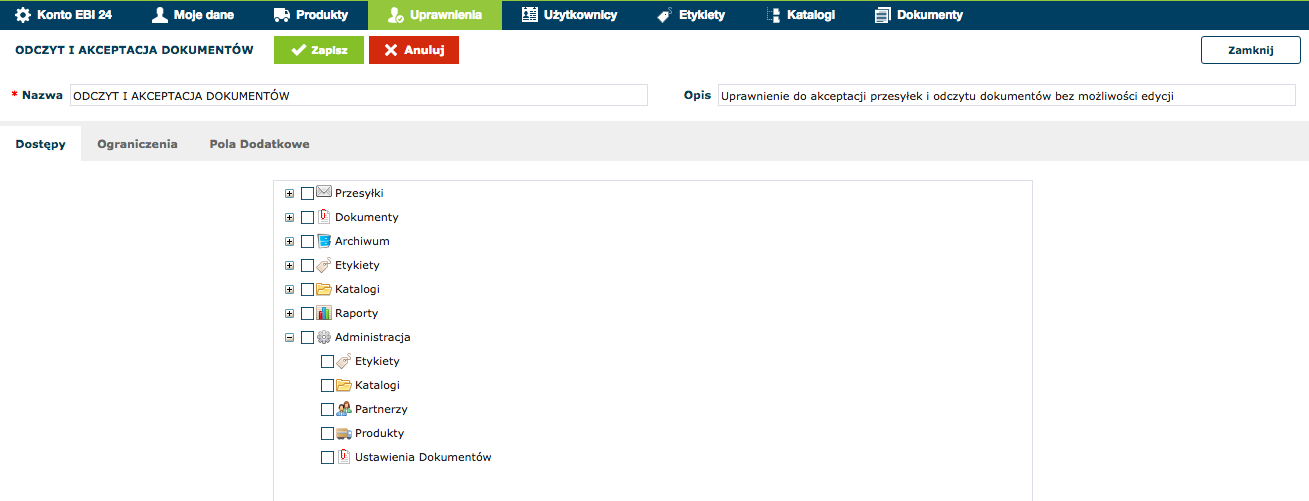
-
Etykiety - w przypadku zaznaczenia tej opcji osoba trzecia będzie uprawniona do tworzenia nowych etykiet, którymi będą mogły być opatrywane dokumenty, do usuwania etykiet z listy etykiet, jak również do zmieniania wyglądu, nazwy lub opisu już istniejących etykiet;
-
Katalogi - w przypadku zaznaczenia tej opcji osoba trzecia będzie uprawniona do tworzenia nowych katalogów, do których będą mogły być przypisywane dokumenty, do usuwania katalogów z listy katalogów, jak również do zmieniania nazwy lub opisu już istniejących katalogów;
-
Partnerzy - po zaznaczeniu tej opcji osoba trzecia będzie miała możliwość dodawania nowych partnerów do listy partnerów, edycji danych partnerów, jak również usuwania partnerów z listy;
-
Produkty - po zaznaczeniu tej opcji osoba trzecia będzie miała możliwość dodawania nowych produktów do listy pproduktów, edycji danych produktów, jak również usuwania produktów z listy;
-
Ustawienia dokumentów - w przypadku zaznaczenia tej opcji osoba trzecia będzie miała możliwość zmiany ustawień dotyczących poszczególnych typów dokumentów, w tym dodawania/usuwania pól dodatkowych dokumentów, wyboru sekwencji dla autonumeracji dokumentów, ustawienia nagłówka i stopki, określenia domyślnych wartości pol dokumentów.
Ograniczenia
W zakładce "Ograniczenia" należy wskazać ewentualne ograniczenia w dostępie do dokumentów dla osoby trzeciej. Ograniczenia te mogą dotyczyć etykiet lub katalogów, do których przypisane mają być dokumenty dostępne dla osoby trzeciej, typów dokumentów, do których zostanie przyznany dostęp, partnerów, od których pochodzić mają dokumenty dostępne dla osoby trzeciej, zakresu czasowego, do którego dostęp ma mieć osoba trzecia lub adresy email, do których dostęp będzie miała osoba trzecia.
Etykiety

Wprowadzenie ustawień w zakładce "Etykiety" pozwala na ograniczenie użytkownikowi dostępu do dokumentów w zależności od etykiet, którymi są one opatrzone.
W pierwszej kolejności należy określić, czy:
-
użytkownik powinien mieć dostęp zarówno do dokumentów opatrzonych etykietami, jak i do dokumentów bez przypisanych etykiet (opcja "Tak")
-
użytkownik powinien mieć dostęp wyłącznie do dokumentów opatrzonych etykietami (opcja "Nie").
Nstępnie istnieje możliwość wprowadzenia dalszych ograniczeń poprzez przyznanie użytkownikowi dostępu wyłącznie do dokumentów opatrzonych konkretnymi etykietami lub wyłączenie dostępu do dokumentów opatrzonych wybranymi etykietami.
Katalogi
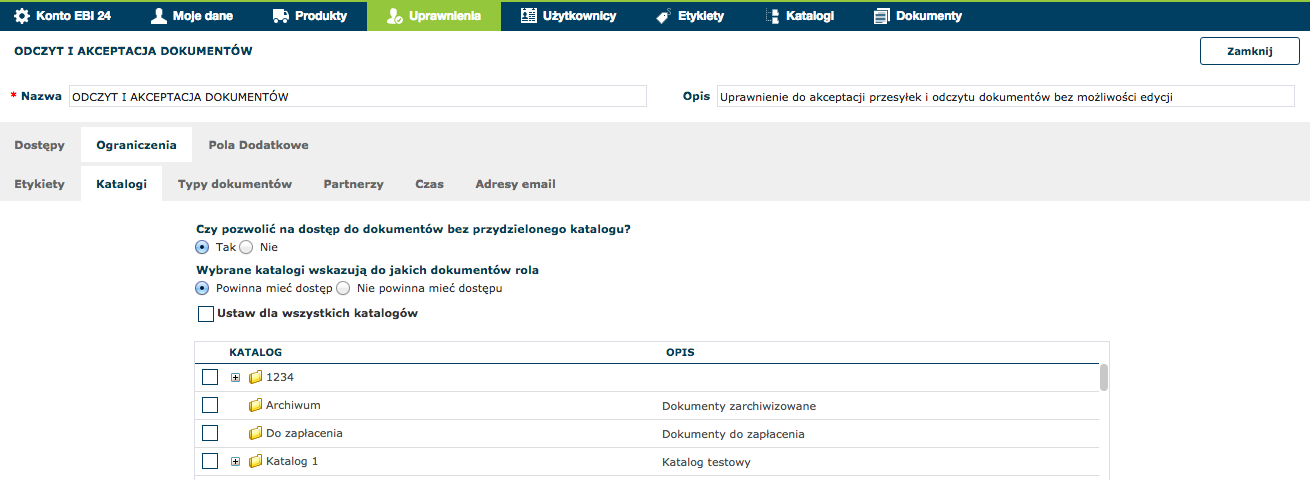
Wprowadzenie ustawień w zakładce "Katalogi" pozwala na ograniczenie użytkownikowi dostępu do dokumentów w zależności od katalogów, do których są one przypisane.
W pierwszej kolejności należy określić, czy:
-
użytkownik powinien mieć dostęp zarówno do dokumentów umieszczonych w katalogach, jak i do dokumentów nie znajdujących się w żadnym katalogu (opcja "Tak")
-
użytkownik powinien mieć dostęp wyłącznie do dokumentów znajdujących się w katalogach (opcja "Nie).
Nstępnie istnieje możliwość wprowadzenia dalszych ograniczeń poprzez przyznanie użytkownikowi dostępu wyłącznie do dokumentów znajdujących się w wybranym katalogu/katalogach lub wyłączenie dostępu do dokumentów umieszczonych w wybranym katalogu/kilku katalogach.
Typy dokumentów
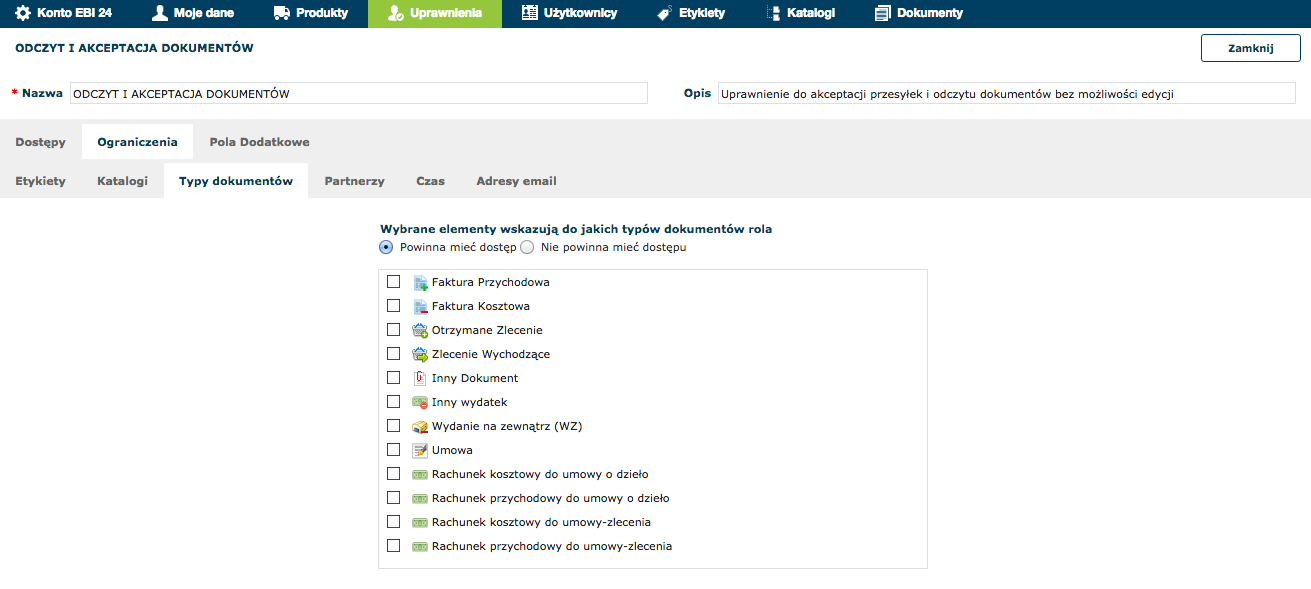
Wprowadzenie ustawień w zakładce "Typy dokumentów" pozwala na przyznanie użytkownikowi dostępu wyłącznie do zaznaczonych typów dokumentów bądź wyłączenie dostępu użytkownika do wskazanych typów dokumentów.
Partnerzy
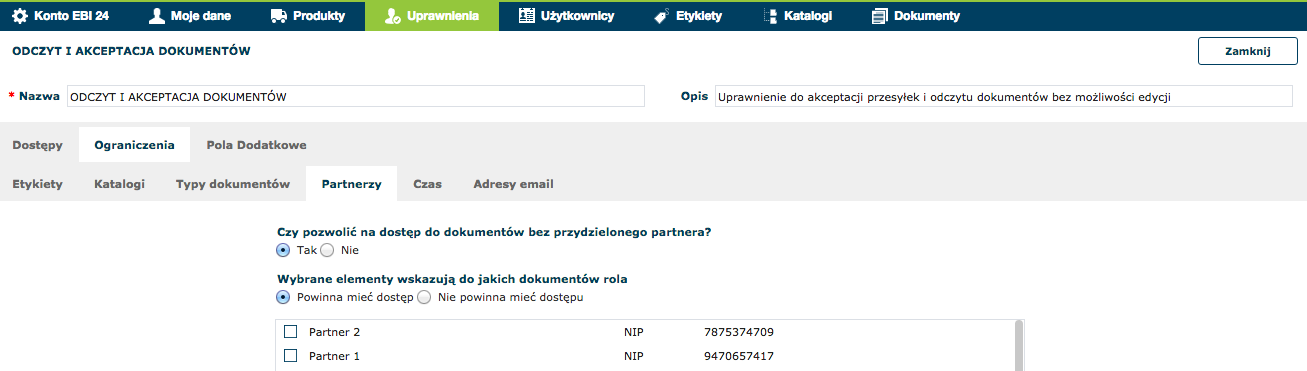
Wprowadzenie ustawień w zakładce "Partnerzy" pozwala na ograniczenie użytkownikowi dostępu do dokumentów w zależności od przydzielonego do dokumentu partnera.
W pierwszej kolejności należy określić, czy:
-
użytkownik powinien mieć dostęp zarówno do dokumentów posiadających przydzielonego partnera, jak i do dokumentów bez przydzielonego partnera (opcja "Tak")
-
użytkownik powinien mieć dostęp wyłącznie do dokumentów posiadających przydzielonego partnera (opcja "Nie).
Nstępnie istnieje możliwość wprowadzenia dalszych ograniczeń poprzez przyznanie użytkownikowi dostępu wyłącznie do dokumentów posiadających przydzielonego konkretnego partnera/partnerów lub wykluczenie dostępu do dokumentów posiadających przydzielonego wybranego partnera/partnerów.
Czas
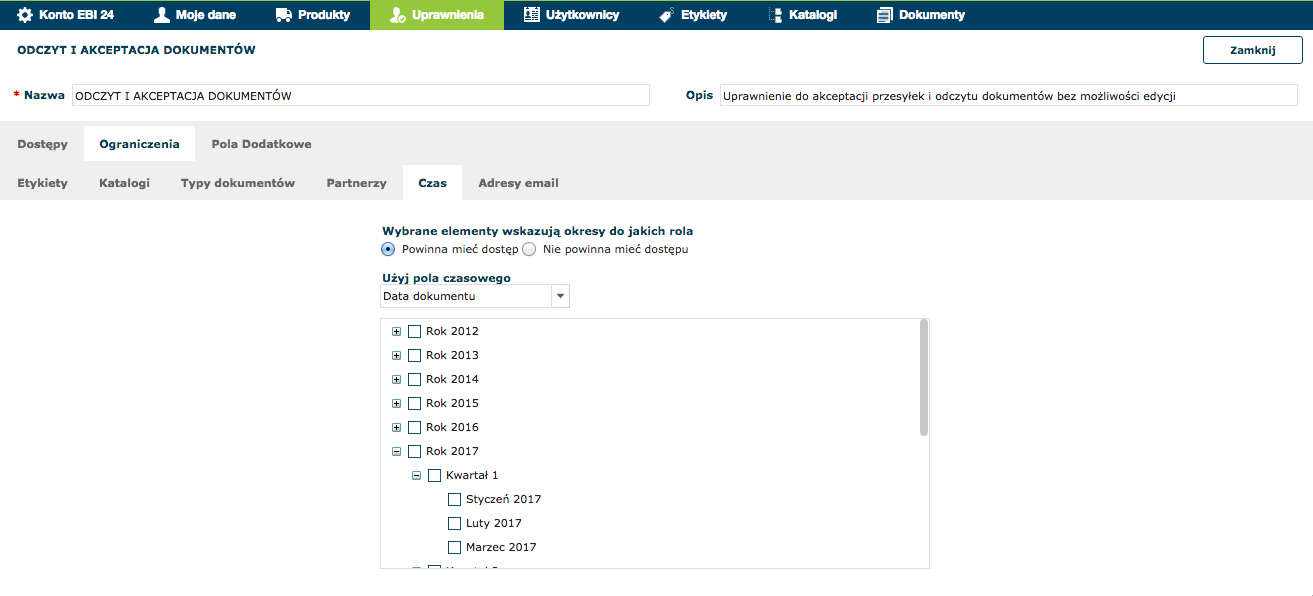
Wprowadzenie ustawień w zakładce "Czas" pozwala na przyznanie użytkownikowi dostępu do dokumentów mieszczących się wyłącznie w ograniczonym przedziale czasowym lub wykluczenie dostępu użytkownika do dokumentów mieszczących się w wybranym przedziale czasowym.
Ograniczenie czasu może dotyczyć następujących kategorii:
-
data dokumentu;
-
data wystawienia dokumentu;
-
data utworzenia dokumentu;
-
data wysłania/otrzymania dokumentu.
Adresy email
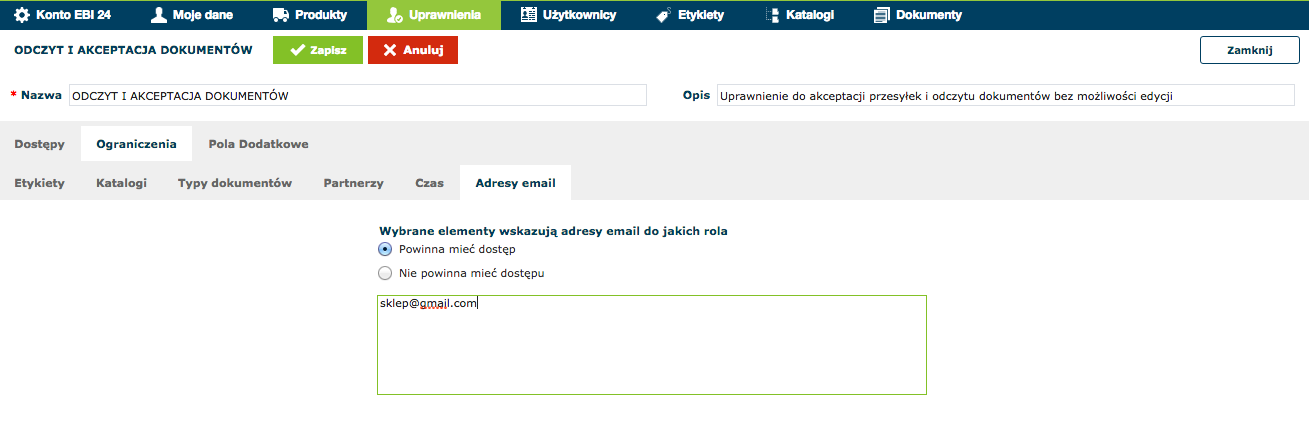
Wprowadzenie ustawień w zakładce "Adresy email" umożliwia ograniczenie lub wykluczenie dostępu użytkownika do dokumentów lub partnerów posiadających wskazany adres email.
Inne
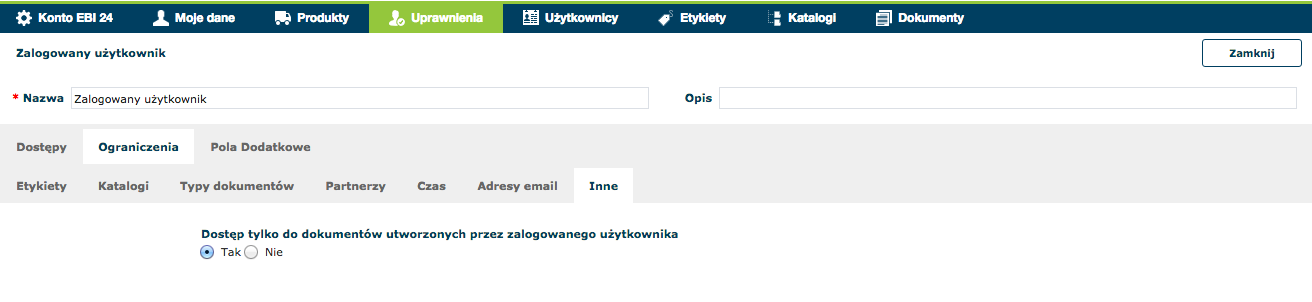
Wprowadzenie ograniczenia w zakładce "Inne" spowoduje przyznanie użytkownikowi dostępu wyłącznie do dokumentów utworzonych przez tego użytkownika.
Pola dodatkowe

W zakładce "Pola dodatkowe" należy wskazać:
-
które pola dodatkowe w formularzu dokumentów będą widoczne dla użytkownika - w tym celu należy zaznaczyć okno "Dostęp" znajdujące się obok nazwy wybranego pola dodatkowego;
-
treść których pól dodatkowych będzie mogła być edytowana przez użytkownika - w tym celu należy zaznaczyć okno "Edycja".
Przyznanie uprawnienia użytkownikowi
Aby przyznać wybrane uprawnienie użytkownikowi należy w sekcji Ustawienia>Użytkownicy nacisnąć przycisk "Dodaj". Pojawi się wówczas okno, w którym należy:
-
wpisać adres email partnera należącego do sieci Ebi24, któremu ma zostać przyznane uprawnienie;
-
zaznaczyć tytuł uprawnienia, które zostanie przyznane partnerowi:
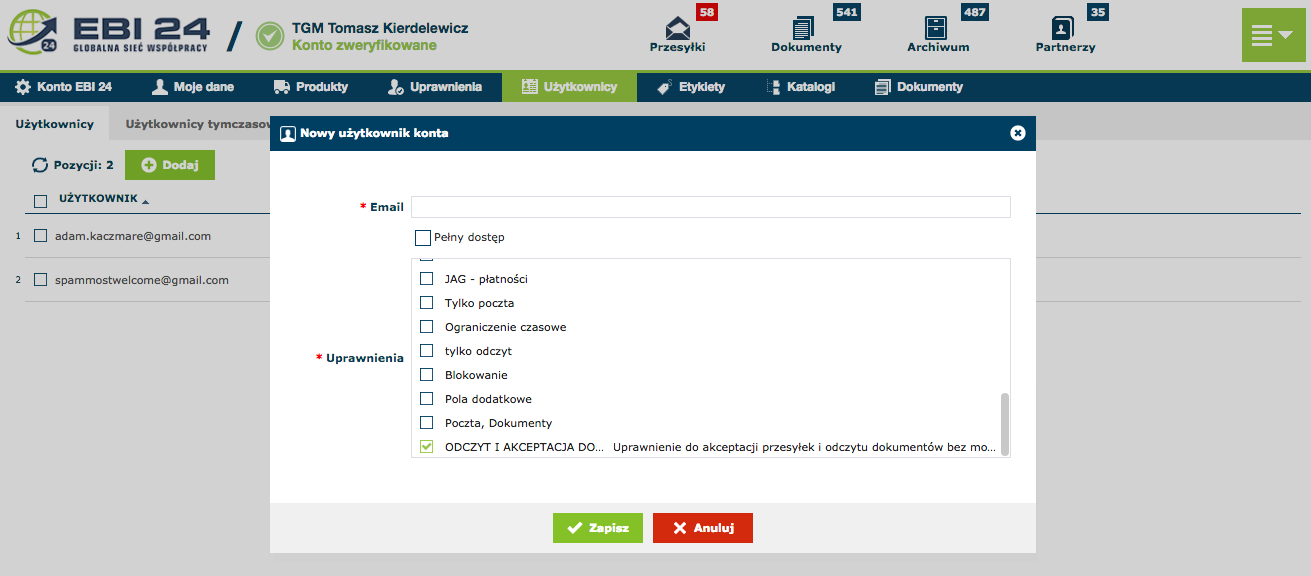
W przypadku, gdy użytkownikowi ma zostać przyznane uprawnienie analogiczne do uprawnień Administratora (dostęp do wszystkich operacji na wszelkich typach dokumentów bez ograniczeń, uprawnienie do wykonywania wszystkich operacji w panelu administracyjnym), należy zaznaczyć opcję "Pełny dostęp" znajdującą się nad listą uprawnień.
Po zapisaniu wskazany partner znajdzie się na liście użytkowników. Po kliknięciu na liście nazwy użytkownika widoczne są uprawnienia, które zostały mu przyznane:
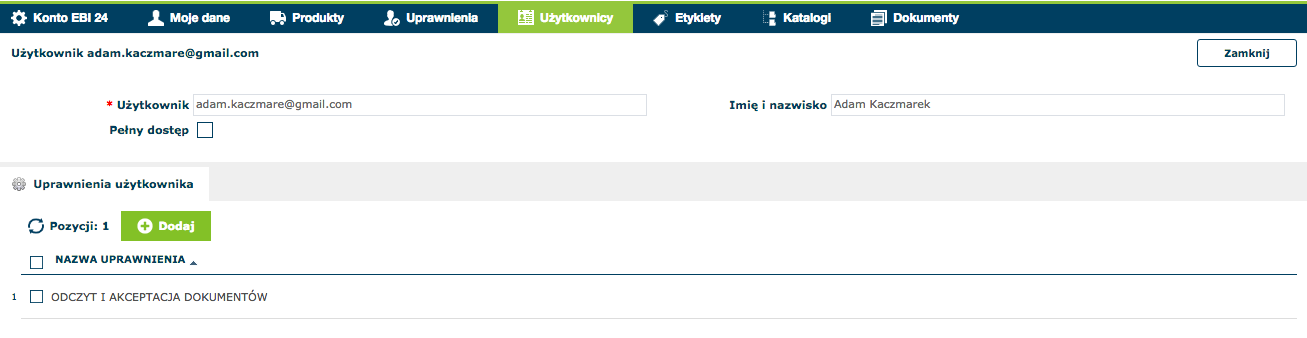
Dany użytkownik może posiadać więcej niż jedno uprawnienie. W takim przypadku przyznane uprawnienia kumulują się, co oznacza, że użytkownik będzie miał dostęp łącznie do sumy wszystkich operacji zapisanych w przyznanych uprawnieniach.
Aby przyznać użytkownikowi kolejne uprawnienie należy kliknąć przycisk "Dodaj" w sekcji "Uprawnienia użytkownika", a następnie w oknie dodawania uprawnień wybrać z listy uprawnienie, które ma być przyznane użytkownikowi:
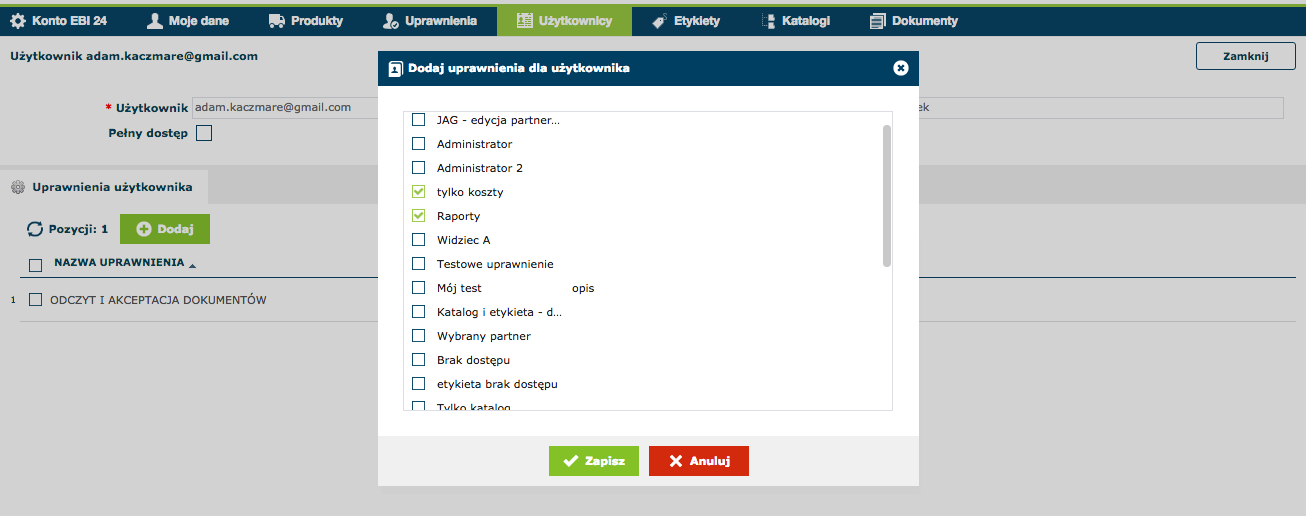
Użytkownik może skorzystać z przyznanych mu uprawnień po zalogowaniu na swoje konto. Następnie użytkownik w panelu dotyczącym konta wybiera opcję "Wybierz konto". Pojawia się wówczas lista kont, do których użytkownikowi zostały przyznane uprawnienia - użytkownik zaznacza na liście właściwe konto:
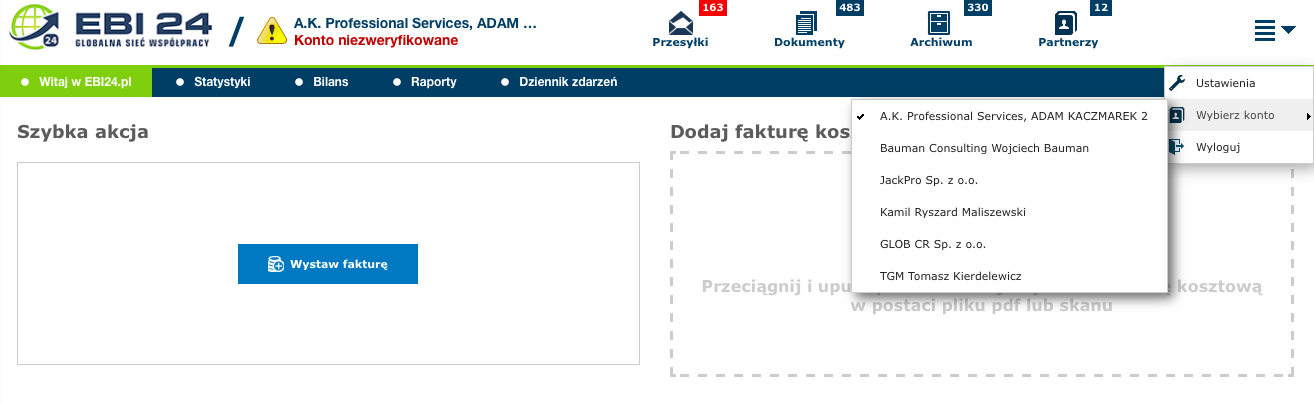
Po zaznaczeniu właściwego konta użytkownik zostaje zalogowany na konto, do którego ma przyznane uprawnienia. Na koncie tym użytkownik może wykonywać operacje przewidziane w przyznanym mu uprawnieniu.