KOSZTY
Zalogowany użytkownik systemu Ebi24 ma możliwość otrzymywania, tworzenia i przechowywania różnych rodzajów dokumentów kosztowych.
W sekcji Dokumenty>Koszty zalogowany użytkownik ma możliwość tworzenia lub wczytywania następujących rodzajów dokumentów kosztowych:
- Rachunek kosztowy do umowy o dzieło,
- Rachunek kosztowy do umowy-zlecenia,
- Faktura Kosztowa,
- Inny wydatek.
Otrzymane od partnera i zaakceptowane przez użytkownika w sekcji Przesyłki następujące dokumenty:
- Rachunek do umowy o dzieło,
- Rachunek do umowy-zlecenia,
- Faktura
po przyjęciu przez użytkownika zostaną zapisane w sekcji Dokumenty>Koszty jako odpowiednio: Rachunek kosztowy do umowy o dzieło, Rachunek kosztowy do umowy-zlecenia, Faktura Kosztowa.
Tworzenie Rachunku kosztowego do umowy o dzieło
W celu utworzenia Rachunku kosztowego do umowy o dzieło należy wejść do sekcji Dokumenty>Koszty. Znajduje się tam lista ostatnio dodanych dokumentów kosztowych. Aby utworzyć Rachunek kosztowy do umowy o dzieło należy kliknąć znajdujący się nad listą dokumentów przycisk “Utwórz”, a następnie z rozwijającego się menu wybrać opcję "Rachunek kosztowy do umowy o dzieło":

Po kliknięciu opcji "Rachunek kosztowy do umowy o dzieło" pojawi się edytowalny szablon rachunku:
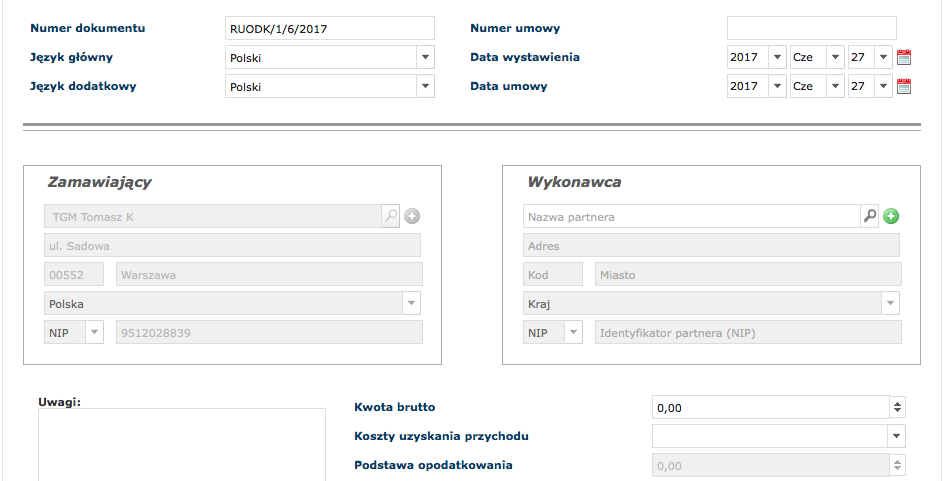
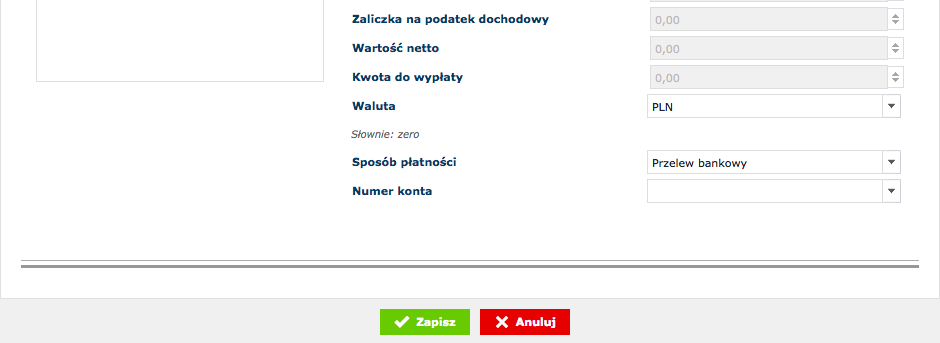
Użytkownik wypełnia następujące pola:
- Numer dokumentu:
Numer dokumentu jest uzupełniany automatycznie – zgodnie z ustawieniami autonumeracji wybranymi w sekcji Ustawienia>Dokumenty>Rachunek kosztowy do umowy o dzieło>Autonumeracja. Istnieje też możliwość wpisania numeru rachunku ręcznie.
- Język główny"/"Język dodatkowy:
Użytkownik wybiera język, w jakim sporządzony zostanie rachunek – użytkownik ma do wyboru język polski i angielski. W przypadku ustawienia tego samego języka jako głównego i dodatkowego, rachunek zostanie sporządzony wyłącznie w tym języku. W przypadku wyboru dwóch różnych języków jako głównego i dodatkowego, pola w treści rachunku zostaną sporządzone w języku ustawionym jako główny, z podpisami w języku wybranym jako dodatkowy, jak na obrazku poniżej:
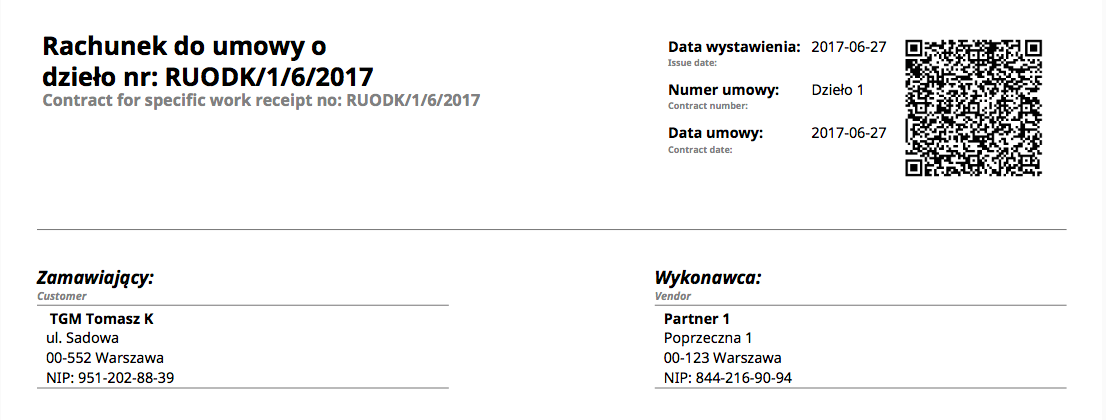
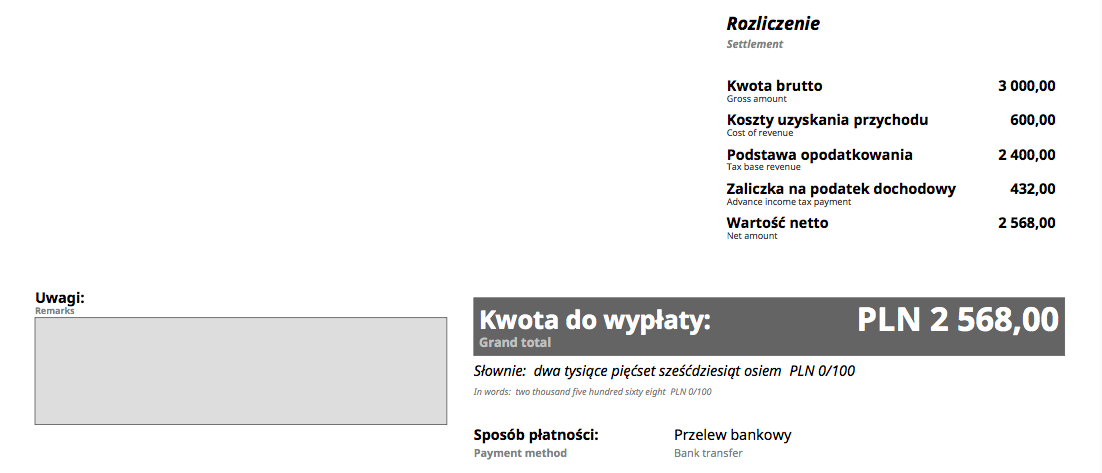
- Numer umowy:
W polu "Numer umowy" należy wpisać numer lub nazwę umowy o dzieło, do której zostaje wystawiony rachunek.
Data wystawienia:
Jako Data wystawienia automatycznie wskazana jest data, w której tworzonay jest rachunek.
Użytkownik może zmienić ręcznie datę wystawienia rachunku za pomocą kalendarza lub wybierając odpowiednie opcje z menu rozwijającego się po kliknięciu pola rok/miesiąc/dzień.
- Data umowy:
W polu "Data umowy" należy wskazać datę zawarcia umowy o dzieło, do której zostaje wystawiony rachunek. Użytkownik wpisuje datę za pomocą kalendarza lub wybierając odpowiednie opcje z menu rozwijającego się po kliknięciu pola rok/miesiąc/dzień.
- Wykonawca:
Jeżeli wykonawca dzieła znajduje się na liście partnerów użytkownika, jego dane można wprowadzić wybierając odpowiedniego partnera z listy pojawiającej się po kliknięciu ikonki lupy obok pola “Nazwa partnera”:
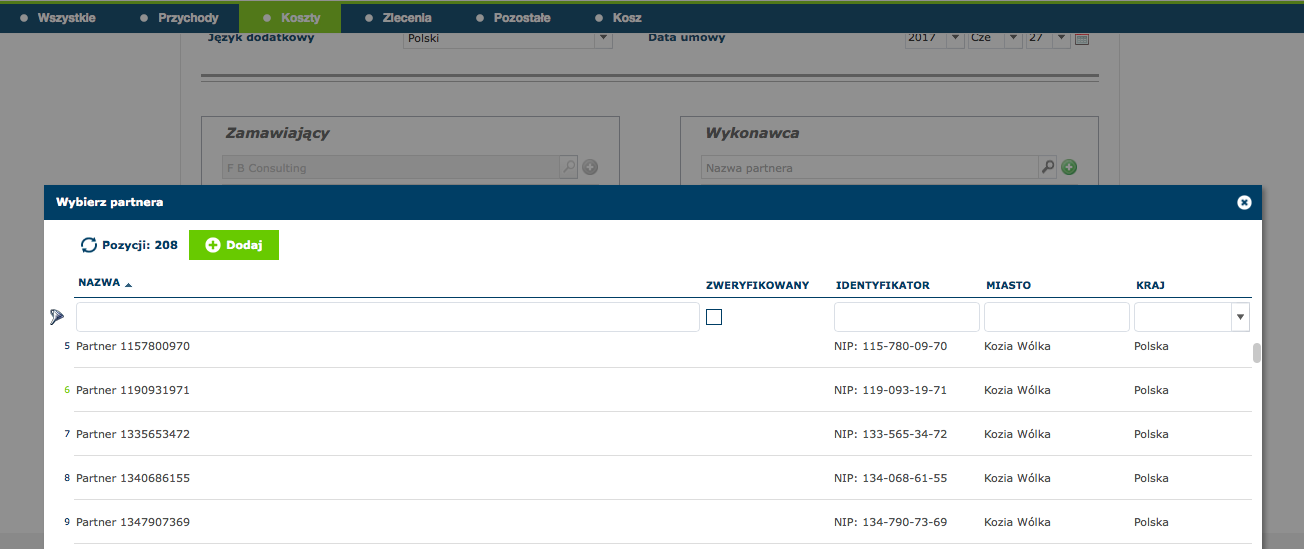
lub z listy partnerów pojawiającej się po kliknięciu pola “Nazwa partnera”:
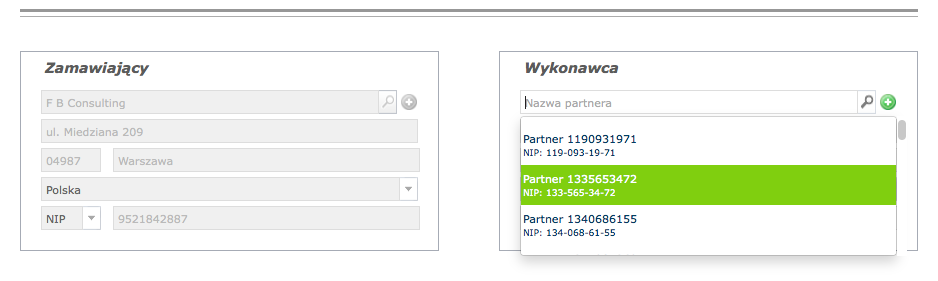
Jeżeli nabywcy nie ma na liście partnerów użytkownika, należy wprowadzić jego dane klikając w symbol “+” znajdujący się obok pola “Nazwa partnera”, a następnie wypełniając dane partnera w oknie dodawania nowego partnera:
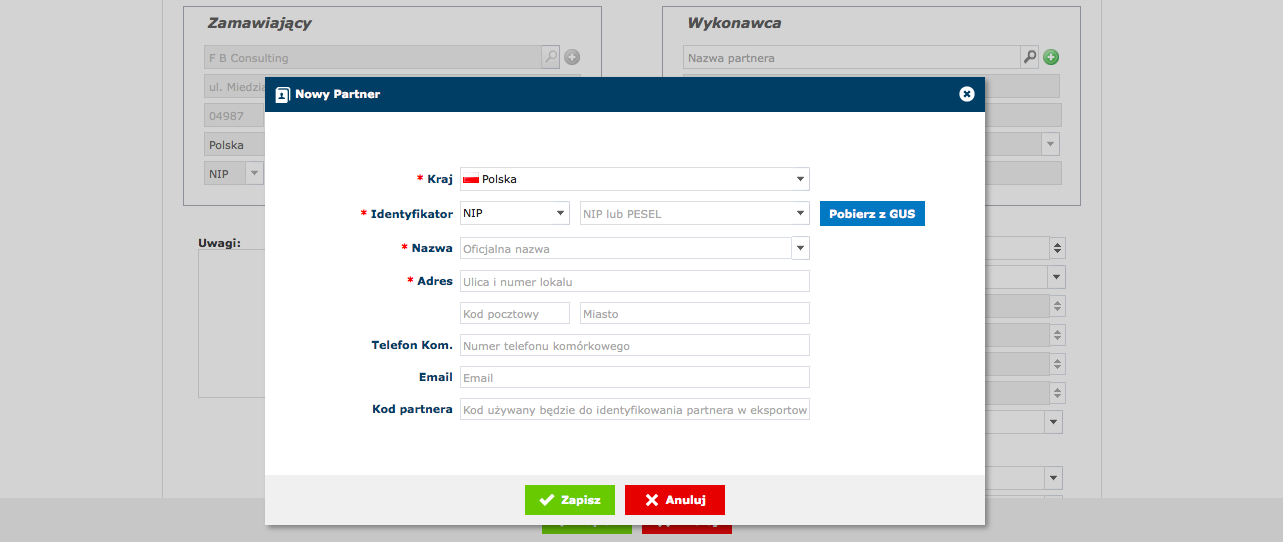
Po naciśnięciu przycisku "Zapisz" w oknie dodawania partnera, nowy partner zostanie zapisany na liście partnerów.
- Kwota brutto:
W polu "Kwota brutto" należy wpisać kwotę wynagrodzenia brutto przewidzianą w umowie o dzieło, której dotyczy rachunek.
- Koszty uzyskania przychodu:
Po wpisaniu kwoty brutto użytkownik wskazuje wysokość kosztów uzyskania przychodu wybierając odpowiednią opcję w menu rozwijającym się po kliknięciu pola "Koszty uzyskania przychodu":

System automatycznie wylicza kwotę kosztów uzyskania przychodu w stosunku do kwoty brutto, w zależności czy wynosi ona 20% czy 50% kwoty brutto.
Po wpisaniu kosztów uzyskania przychodu system automatycznie wylicza:
- Podstawę opodatkowania,
- Zaliczkę na podatek dochodowy,
- Wartość netto:
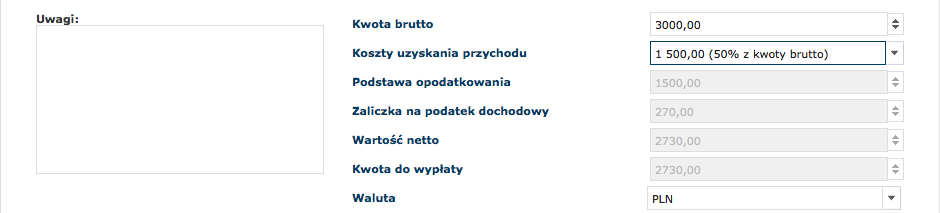
- "Waluta":
Użytkownik dokonuje wyboru waluty stosowanej dla danego rachunku wybierając odpowiednią walutę z listy pojawiającej się po kliknięciu pola “Waluta” (domyślnie ustawiona jest waluta PLN):
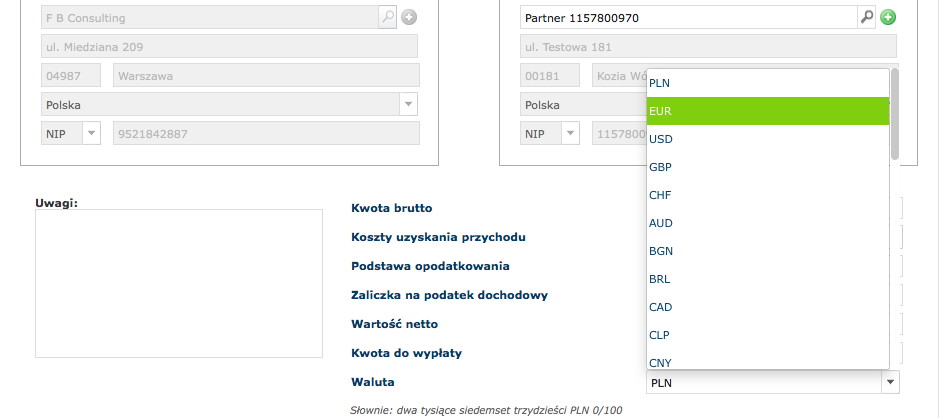
- Sposób płatności:
Domyślnie ustawiony jako sposób płatności jest przelew bankowy. Użytkownik może wskazać inny sposób płatności zaznaczając odpowiednią opcję w menu pojawiającym się po kliknięciu pola "Sposób płatności":
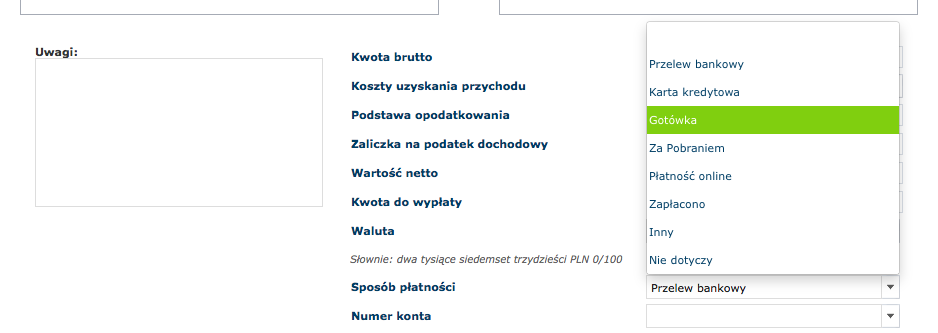
Po wpisaniu wymaganych danych i zweryfikowaniu ich poprawności należy wybrać opcję "Zapisz" w celu zapisania rachunku na liście dokumentów kosztowych:
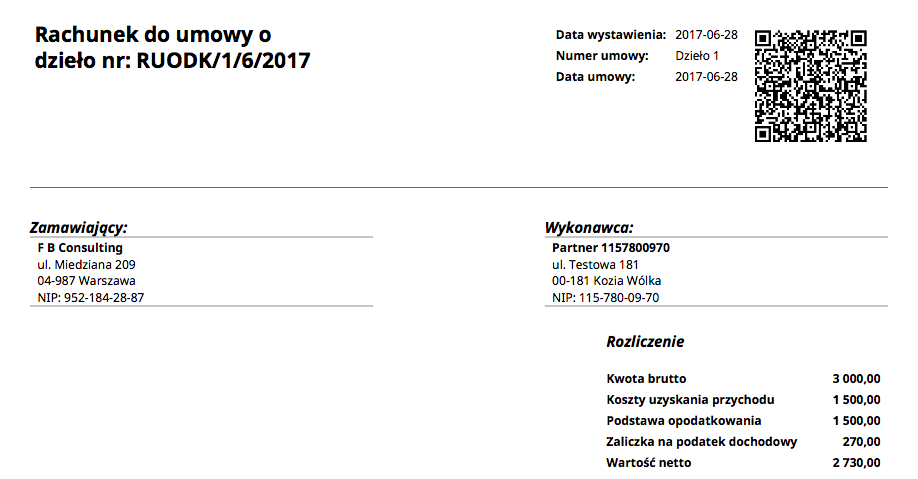

Tworzenie Rachunku kosztowego do umowy-zlecenia
W celu utworzenia Rachunku kosztowego do umowy-zlecenia należy wejść do sekcji Dokumenty>Koszty. Znajduje się tam lista ostatnio dodanych dokumentów kosztowych. Aby utworzyć Rachunek kosztowy do umowy-zlecenia należy kliknąć znajdujący się nad listą dokumentów przycisk “Utwórz”, a następnie z rozwijającego się menu wybrać opcję "Rachunek kosztowy do umowy-zlecenia":

Po kliknięciu opcji "Rachunek kosztowy do umowy-zlecenia" pojawi się edytowalny szablon rachunku:
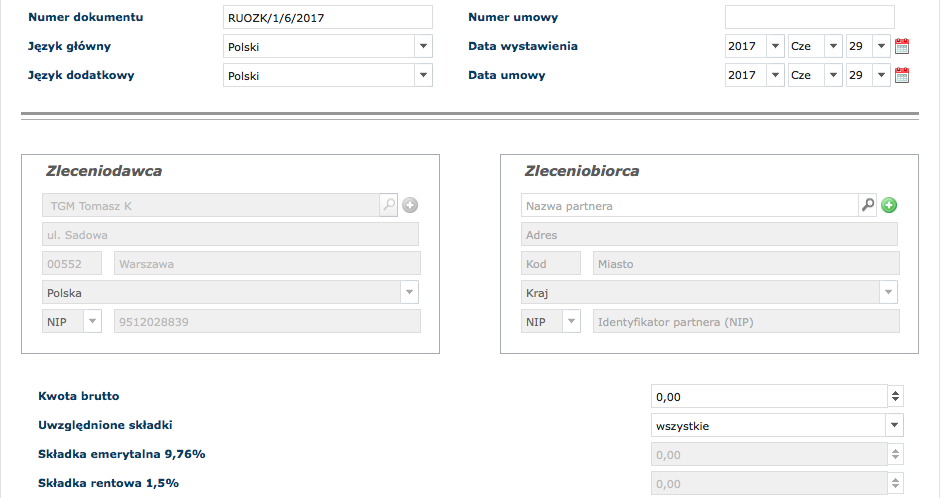
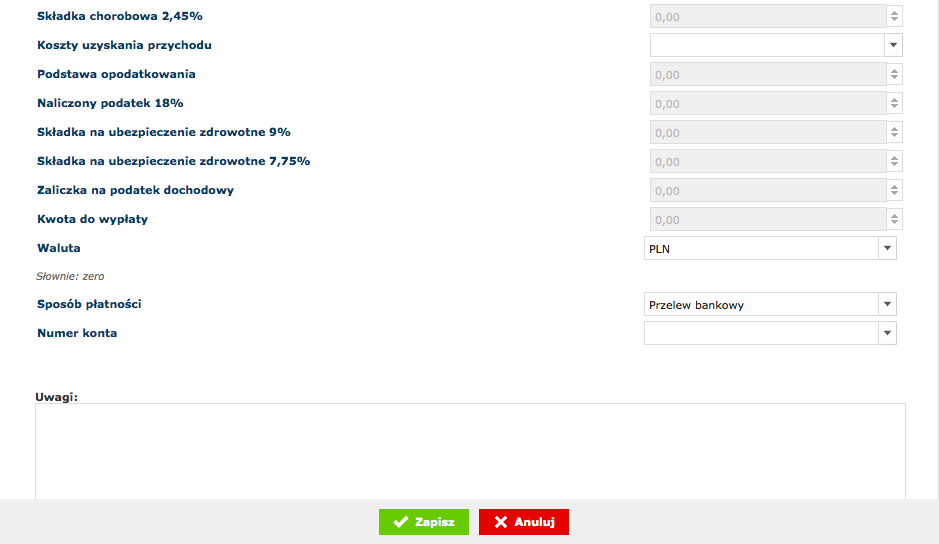
Pola: "Numer dokumentu", "Język główny"/"Język dodatkowy", "Data wystawienia", "Zleceniobiorca", "Waluta", "Sposób płatności" należy wypełnić zgodnie z instrukcją wypełnienia analogicznych pól podczas tworzenia Rachunku kosztowego do umowy o dzieło.
Dodatkowo użytkownik wypełnia następujące pola:
- Numer umowy:
W polu "Numer umowy" należy wpisać numer lub nazwę umowy-zlecenia, do której zostaje wystawiony rachunek.
- Data umowy:
W polu "Data umowy" należy wskazać datę zawarcia umowy-zlecenia, do której zostaje wystawiony rachunek. Użytkownik wpisuje datę za pomocą kalendarza lub wybierając odpowiednie opcje z menu rozwijającego się po kliknięciu pola rok/miesiąc/dzień.
- Kwota brutto:
W polu "Kwota brutto" należy wpisać kwotę wynagrodzenia brutto przewidzianą w umowie-zlecenia, której dotyczy rachunek.
- Uwzględnione składki:
Użytkownik wskazuje, które składki powinny zostać uwzględnione przy wyliczaniu kwoty do wypłaty. Użytkownik wybiera odpowiednią opcję w menu rozwijającym się po kliknięciu pola "Uwzględnione składki":
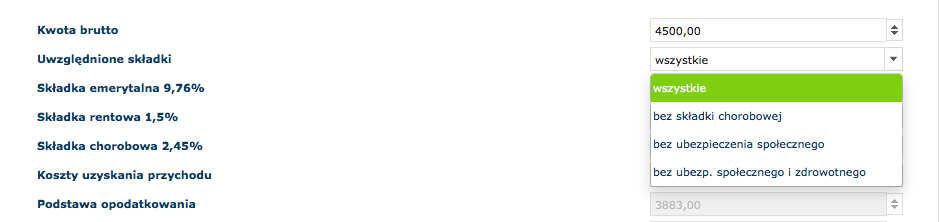
Po wyborze właściwej opcji system automatycznie wylicza wysokość poszczególnych składek:

- Koszty uzyskania przychodu:
Użytkownik wskazuje wysokość kosztów uzyskania przychodu wybierając odpowiednią opcję w menu rozwijającym się po kliknięciu pola "Koszty uzyskania przychodu":

System automatycznie wylicza kwotę kosztów uzyskania przychodu w stosunku do kwoty brutto, w zależności czy wynosi ona 20% czy 50% z podstawy opodatkowania.
Po wpisaniu kosztów uzyskania przychodu system automatycznie wylicza wysokość:
- Podstawy opodatkowania,
- Naliczonego podatku,
- Składki na ubezpieczenie zdrowotne,
- Zaliczki na podatek dochodowy,
- Kwoty do wypłaty netto:
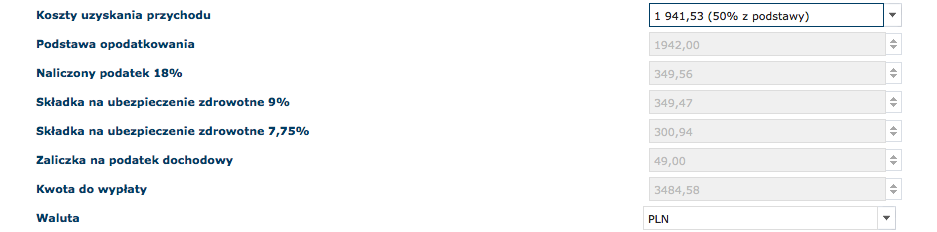
Po wpisaniu wymaganych danych i zweryfikowaniu ich poprawności należy nacisnąć przycisk "Zapisz" w celu zapisania rachunku na liście dokumentów kosztowych:
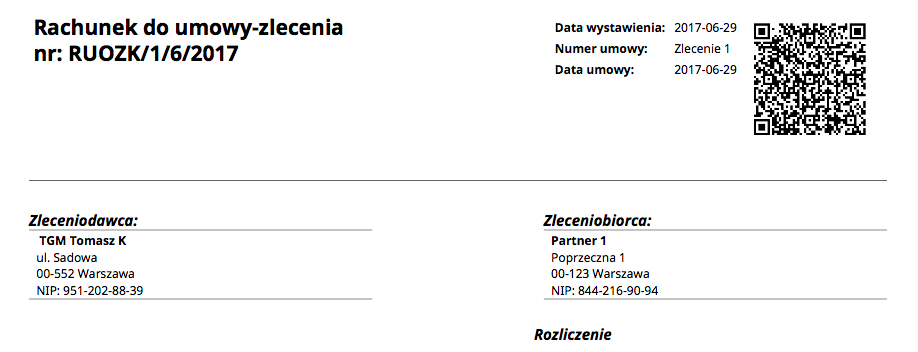
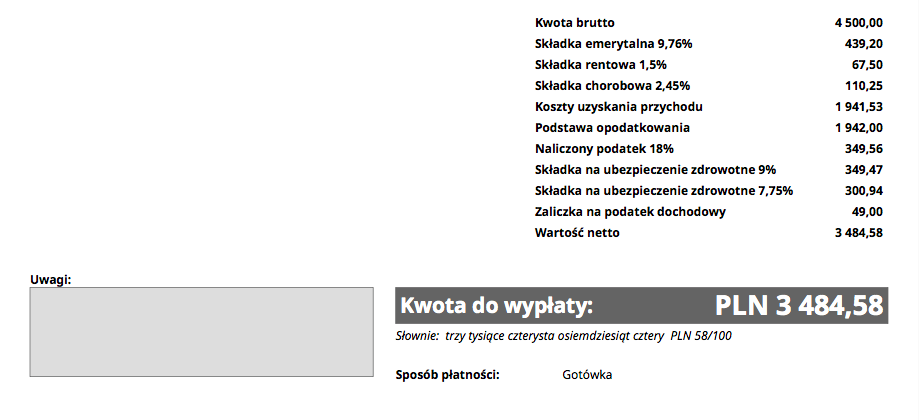
Wczytywanie dokumentów kosztowych z pliku zewnętrznego
Zalogowany użytkownik ma możliwość wczytywania i przechowywania w systemie dokumentów przechowywanych na lokalnym dysku komputera. Wczytywane dokumenty powinny mieć postać pliku pdf lub skanu. Wczytany plik może zostać zapisany na liście dokumentów kosztowych jako:
- Faktura Kosztowa,
- Rachunek kosztowy do umowy o dzieło,
- Rachunek kosztowy do umowy-zlecenia,
- Inny wydatek
Aby wczytać plik i zapisać go jako wybrany dokument kosztowy należy w sekcji Dokumenty>Koszty kliknąć znajdujący się nad listą dokumentów przycisk “Dodaj plik”, a następnie z rozwijającego się menu wybrać opcję “Faktura Kosztowa”, "Inny wydatek", "Rachunek kosztowy do umowy o dzieło" bądź "Rachunek kosztowy do umowy-zlecenia" w celu przyporządkowania pliku do określonego typu dokumentu:
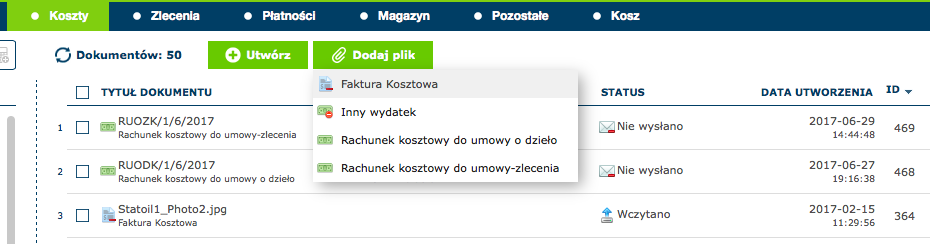
Następnie należy wczytać wybrany plik (lub większą ilość plików) poprzez wybór z listy dokumentów pojawiającej się po kliknięciu w oknie dodawania pliku lub przeciągnięcie i upuszczenie pliku/plików w oknie dodawania pliku:
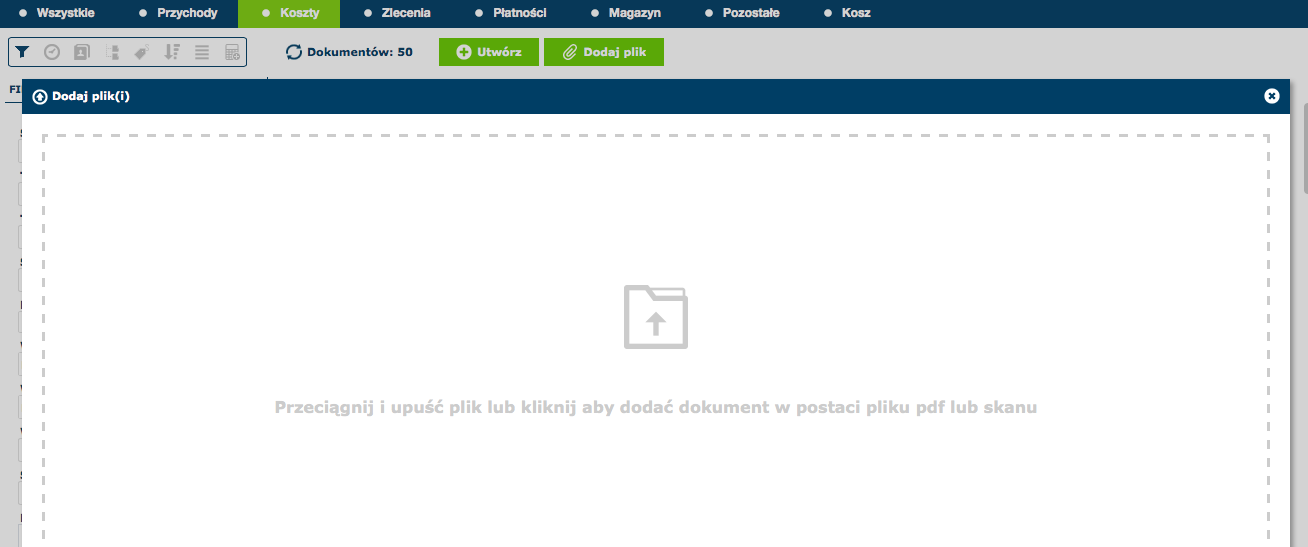
Po wybraniu pliku, który ma być wczytany jako dokument kosztowy, zalogowany użytkownik ma możliwość ustawienia dla niego określonych parametrów (partner, katalog, etykieta itp.) przed zapisaniem pliku. Ustawienia te zostaną automatycznie wczytane w formularzu dokumentu po załadowaniu dokumentu:
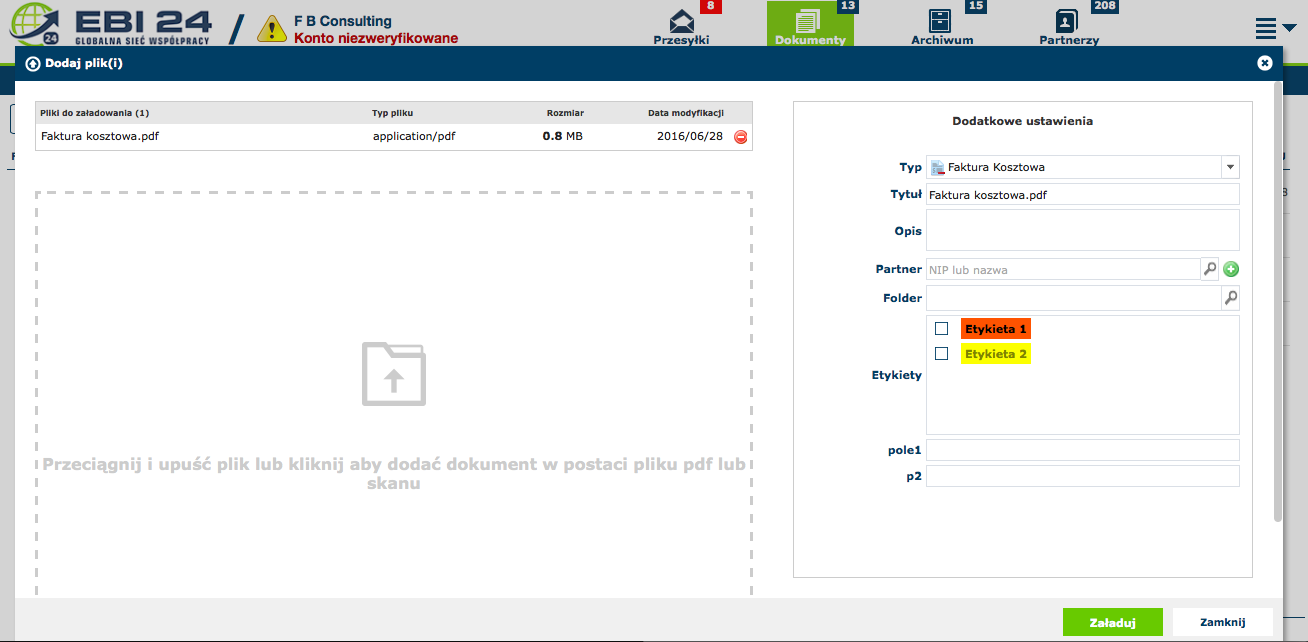
W celu zapisania pliku jako wybranego typu dokumentu przychodowego należy kliknąć przycisk "Załaduj" w oknie dodawania pliku - dokument automatycznie zapisze się na liście przychodów.