PRZYCHODY
Zalogowany użytkownik systemu Ebi24 ma możliwość tworzenia, przechowywania i wysyłania do kontrahentów różnych rodzajów dokumentów przychodowych.
Zalogowany użytkownik ma możliwość tworzenia lub wczytywania następujących rodzajów dokumentów przychodowych:
- Faktura Przychodowa,
- Rachunek przychodowy do umowy o dzieło,
- Rachunek przychodowy do umowy - zlecenia.
Faktury Przychodowe
Zalogowany użytkownik ma możliwość tworzenia lub wczytywania następujących rodzajów Faktur Przychodowych:
- Faktura,
- Faktura z rabatem,
- Faktura Marża,
- Faktura Zaliczkowa,
- Faktura Proforma.
Tworzenie Faktury Przychodowej
W celu utworzenia Faktury Przychodowej należy wejść do sekcji Dokumenty>Przychody. Znajduje się tam lista ostatnio wystawionych dokumentów przychodowych. Aby utworzyć Fakturę Przychodową należy kliknąć znajdujący się nad listą dokumentów przycisk “Utwórz”, a następnie z rozwijającego się menu wybrać opcję “Faktura Przychodowa”. Pojawi się wówczas podmenu, na którym należy zaznaczyć rodzaj faktury, który ma zostać utworzony:
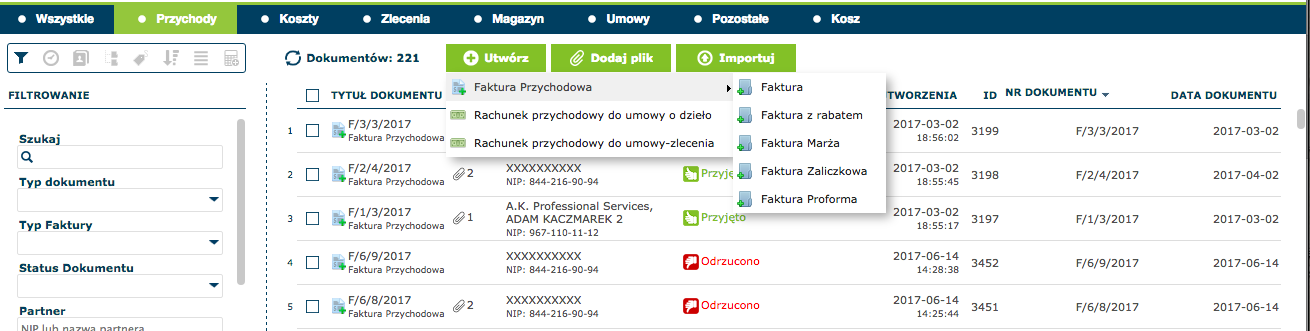
Pojawi się wówczas edytowalny szablon faktury.
Faktura
Aby utworzyć zwykłą Fakturę należy wybrać opcję Utwórz>Faktura Przychodowa>Faktura:

Po kliknięciu opcji "Faktura" pojawi się edytowalny szablon Faktury:
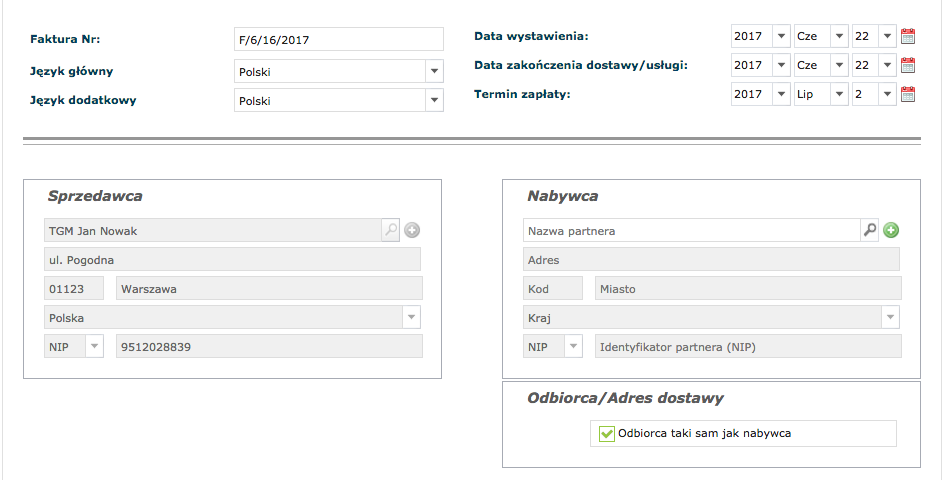
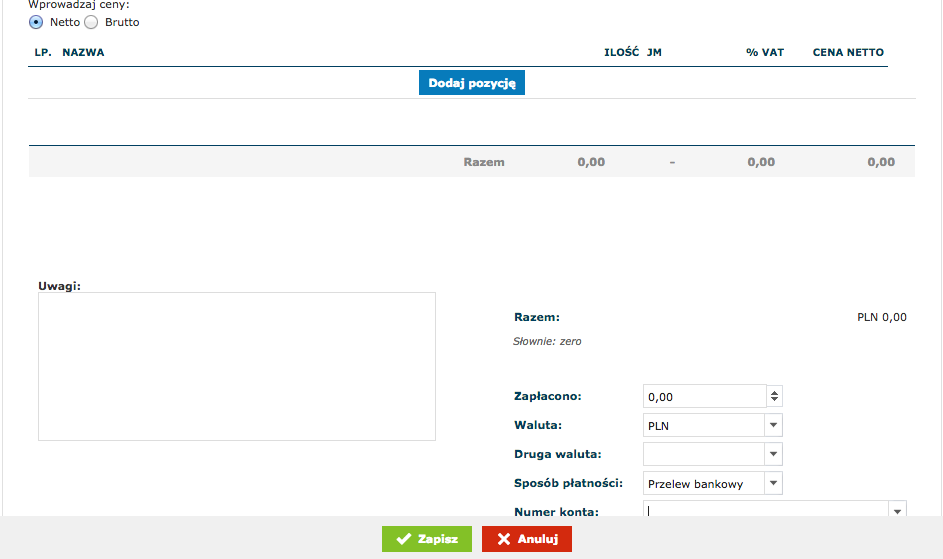
Użytkownik powinien wypełnić następujące pola:
- Numer Faktury:
Numer Faktury jest uzupełniany automatycznie – zgodnie z ustawieniami autonumeracji wybranymi w sekcji Ustawienia>Dokumenty>Faktura Przychodowa>Autonumeracja. Istnieje też możliwość wpisania numeru Faktury ręcznie, przy czym system uniemożliwia zapisanie faktury o numerze wyższym niż numer istniejącej już faktury, która ma datę późniejszą.
- Data wystawienia/Data zakończenia dostawy/usługi/Termin zapłaty:
Jako Data wystawienia oraz Data zakończenia dostawy/usługi automatycznie wskazana jest data, w której tworzona jest Faktura.
Termin zapłaty wyliczony jest przez system automatycznie w odniesieniu do terminu zakończenia dostawy/usługi zgodnie z ustawieniami dokonanymi przez użytkownika w sekcji Ustawienia>Konto EBI24>Dane firmy w polu ""Domyślna liczba dni do płatności".
Użytkownik może zmienić ręcznie wskazane wyżej daty za pomocą kalendarza lub wybierając odpowiednie opcje z menu rozwijającego się po kliknięciu pola rok/miesiąc/dzień.
- Język główny/Język dodatkowy:
Użytkownik wybiera język, w jakim sporządzona zostanie Faktura – użytkownik ma do wyboru język polski i angielski. W przypadku ustawienia tego samego języka jako głównego i dodatkowego, Faktura zostanie sporządzona wyłącznie w tym języku. W przypadku wyboru dwóch różnych języków jako głównego i dodatkowego, pola w treści Faktury zostaną sporządzone w języku ustawionym jako główny, z podpisami w języku wybranym jako dodatkowy, jak na obrazku poniżej:
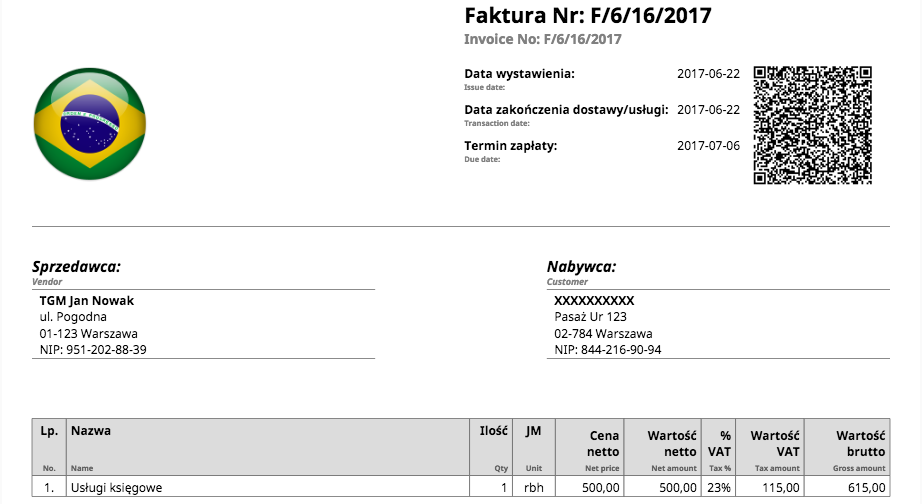
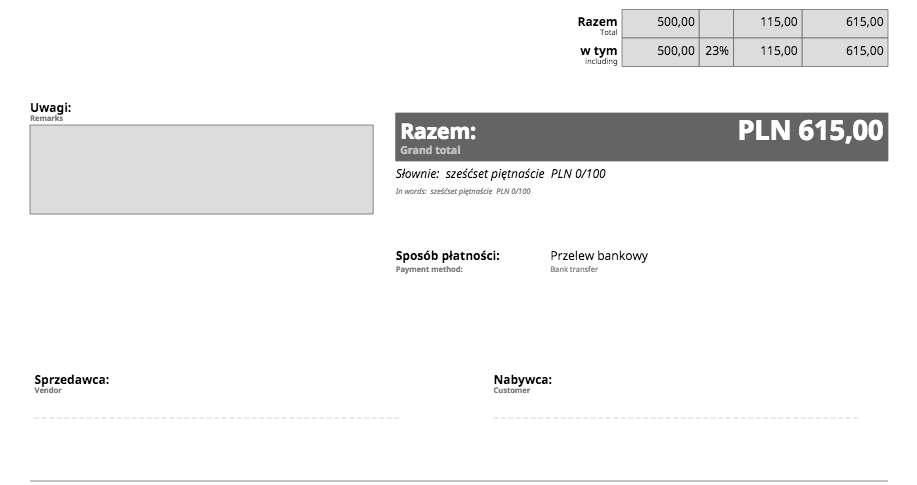
- Nabywca:
Jeżeli nabywca produktów/usług znajduje się na liście partnerów użytkownika, jego dane można wprowadzić wybierając odpowiedniego partnera z listy pojawiającej się po kliknięciu ikonki lupy obok pola “Nazwa partnera”:
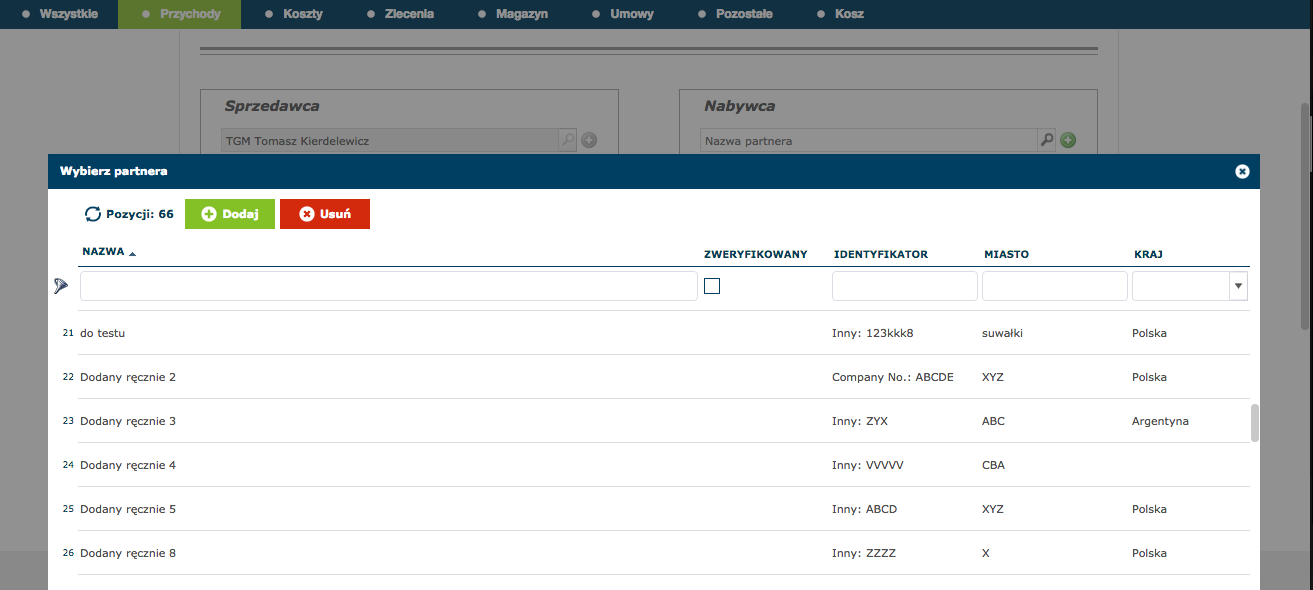
lub z listy partnerów pojawiającej się po kliknięciu pola “Nazwa partnera”:
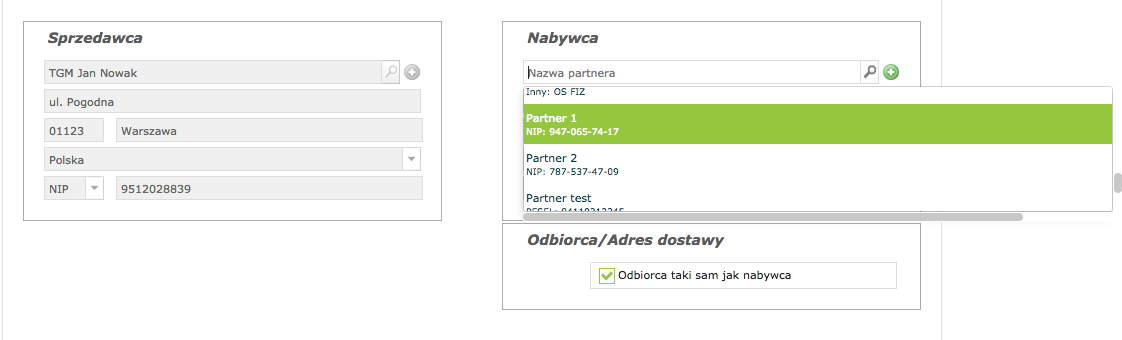
Jeżeli nabywcy nie ma na liście partnerów użytkownika, należy wprowadzić jego dane klikając w symbol “+” znajdujący się obok pola “Nazwa partnera”, a następnie wypełniając dane partnera w oknie dodawania nowego partnera:
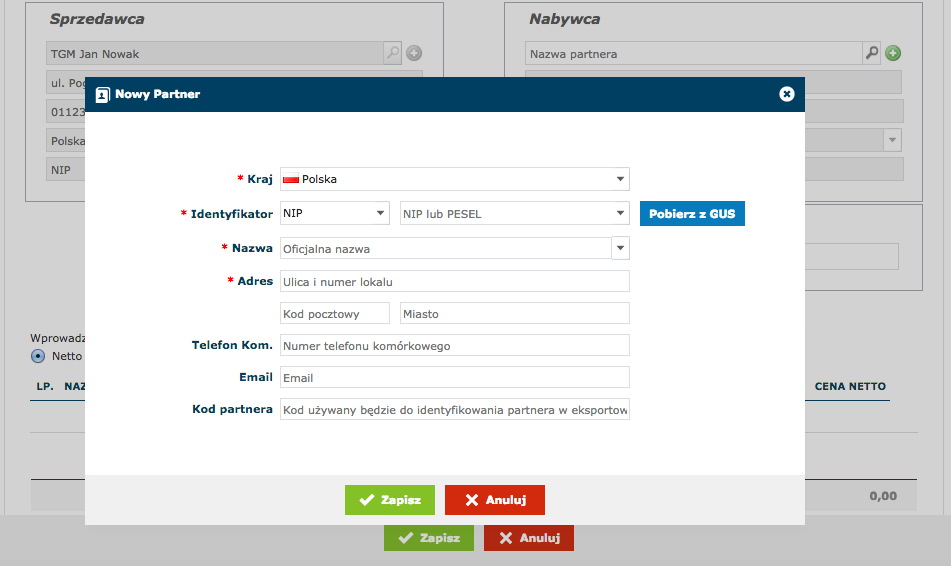
Po naciśnięciu przycisku "Zapisz" w oknie dodawania partnera, nowy partner zostanie zapisany na liście partnerów.
- Odbiorca/Adres dostawy:
Użytkownik wypełnia to pole jeżeli odbiorcą produktu/usługi ma być inny podmiot niż nabywca. W takim przypadku należy odznaczyć pole "Odbiorca taki sam jak nabywca". Następnie należy wypełnić dane odbiorcy:
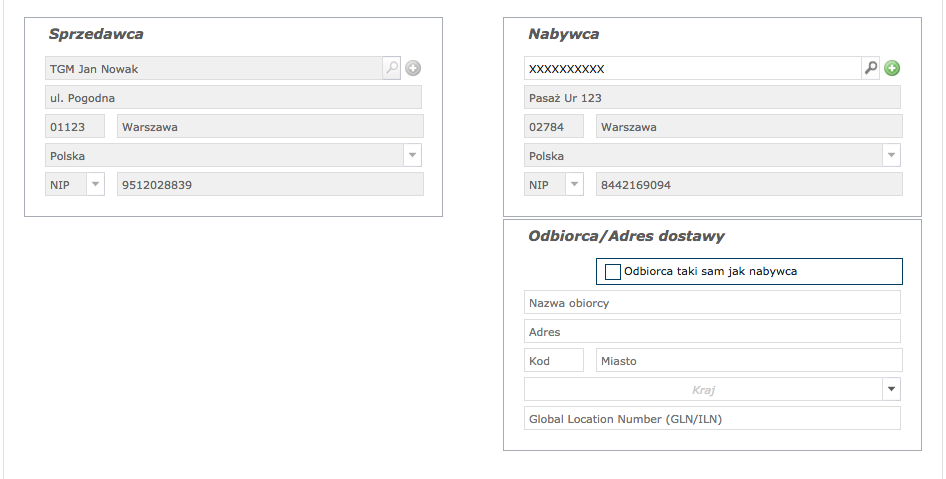
- Nazwa sprzedawanego produktu/usługi, jego ilość, stosowana stawka VAT oraz cena netto lub brutto:
Jeżeli dany produkt lub usługa znajduje się na liście produktów użytkownikownika w sekcji Ustawienia>Produkty, w celu dodania produktu/usługi należy kliknąć przycisk “Dodaj pozycję”, a następnie wybrać właściwy produkt/usługę z listy pojawiającej się po kliknięciu ikonki lupy obok pola “podaj nazwę”:
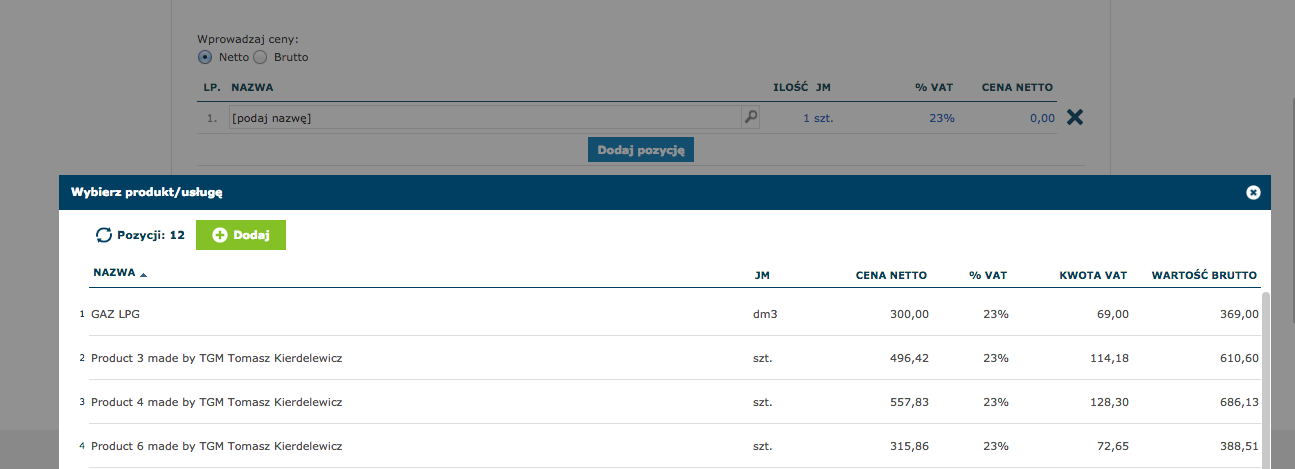
lub z listy pojawiającej się po kliknięciu pola “podaj nazwę”:
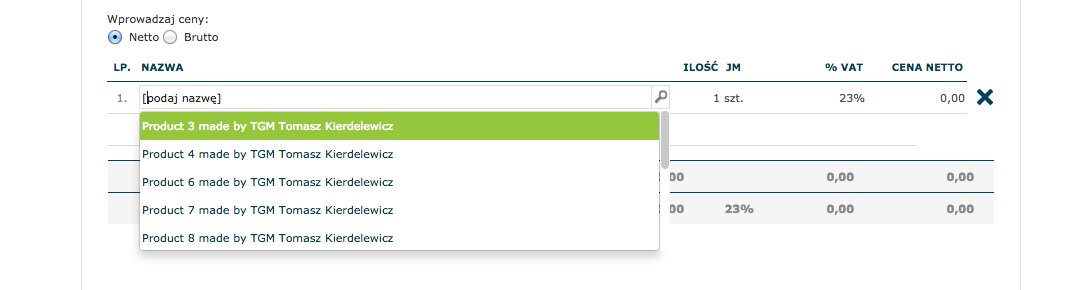
W przypadku braku produktu/usługi na liście, należy wpisać dane produktu ręcznie, wypełniając pola: “Nazwa”, “Ilość”, “JM” (jednostka miary), “%VAT”, oraz wpisując cenę netto lub brutto (po uprzednim zaznaczeniu odpowiedniej opcji nad tabelką zawierającą produkty/usługi).
- Zapłacono:
W przypadku gdy faktura została już częściowo lub w całości opłacona, użytkownik wpisuje w polu "Zapłacono" kwotę, która została zapłacona. Po zapisaniu faktury znajdzie się na niej dodatkowe pole zawierające kwotę pozostałą do zapłaty:
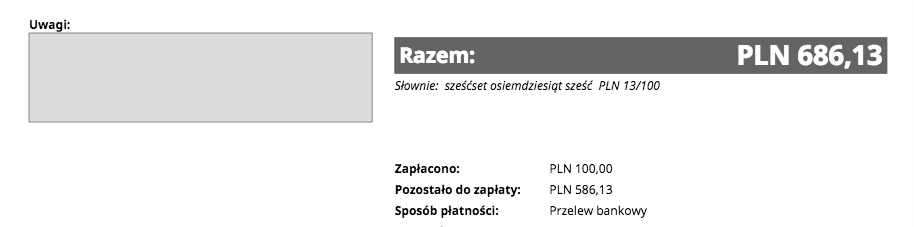
- Waluta/Druga waluta:
Użytkownik dokonuje wyboru waluty stosowanej dla danej Faktury wybierając odpowiednią walutę z listy pojawiającej się po kliknięciu pola “Waluta” (domyślnie ustawiona jest waluta PLN):
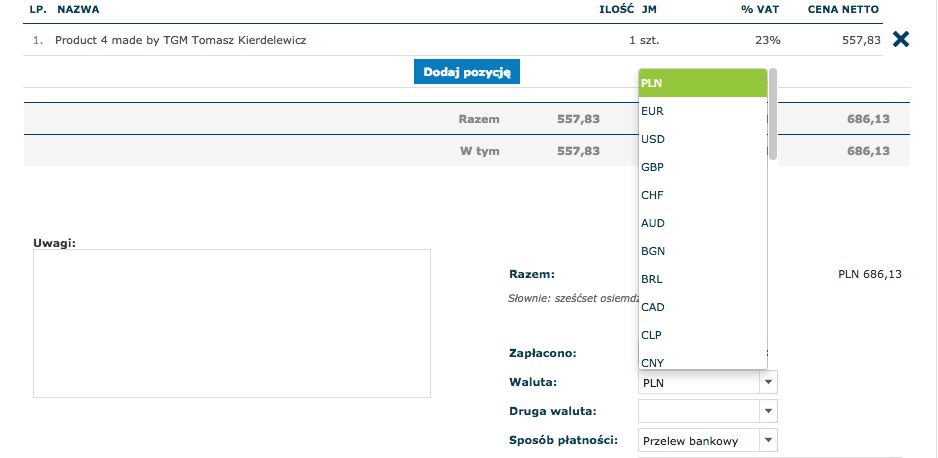
Dodatkowo użytkownik ma możliwość wyboru dodatkowej waluty stosowanej dla danej Faktury. W tym celu należy wybrać właściwą walutę z listy pojawiającej się po kliknięciu pola “Druga waluta”:
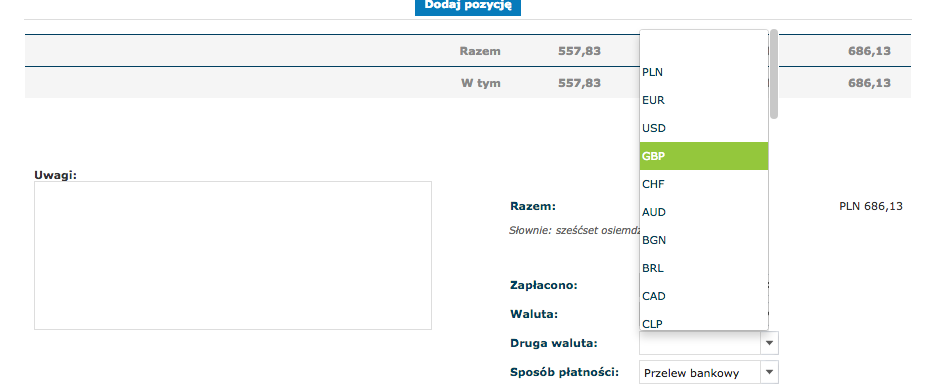
Po wyborze drugiej waluty system automatycznie przeliczy kwotę faktury dodatkowo na kwotę wyrażoną w drugiej walucie:
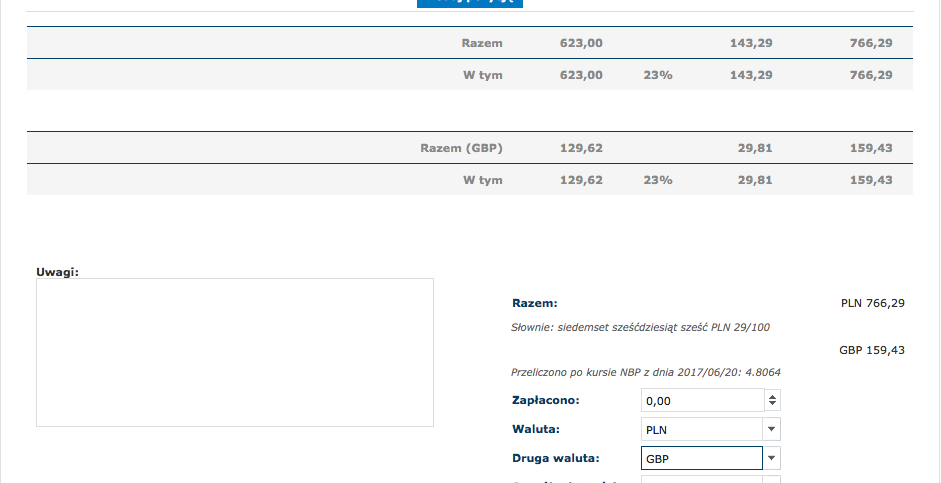
- Sposób płatności:
System automatycznie wskazuje typ płatności określony przez użytkownika w sekcji Ustawienia>Konto EBI24>Dane firmy w polu ""Domyślny Typ Płatności".
Użytkownik może zmienić sposób płatności stosowany dla danej Faktury wybierając odpowiednią opcję z listy pojawiającej się po kliknięciu pola “Sposób płatności”:
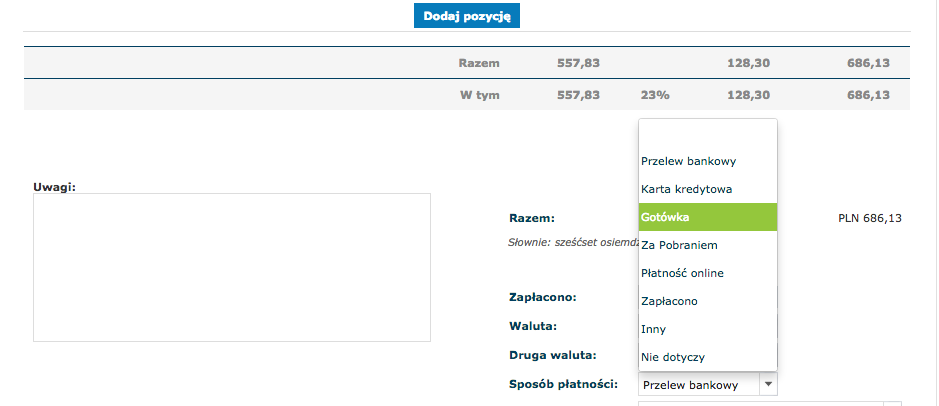
- ewentualnie Uwagi do Faktury.
Po wypełnieniu wszystkich wymaganych pól i zweryfikowaniu poprawności wprowadzonych danych, w celu utworzenia Faktury należy nacisnąć przycisk “Zapisz”.
Faktura z rabatem
Aby utworzyć Fakturę z rabatem należy wybrać opcję Utwórz>Faktura Przychodowa>Faktura z rabatem:

Pojawi się wówczas edytowalny szablon Faktury z rabatem.
W szablonie Faktury z rabatem w stosunku do szablonu zwykłej Faktury przewidziano dodatkowe pole "Rabat" w części faktury dotyczącej sprzedawanych produktów/usług:
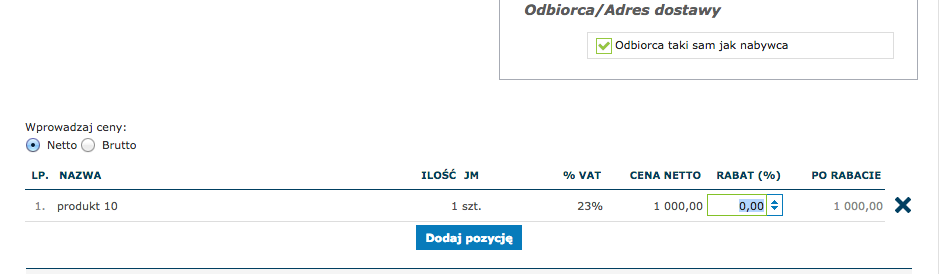
Użytkownik wskazuje procent udzielonego rabatu wpisując odpowiednią liczbę w polu "Rabat". W trakcie zapisywania Faktury z rabatem system automatycznie wylicza kwotę do zapłaty z uwzględnieniem udzielonego rabatu:

Pozostałe pola Faktury z rabatem należy wypełnić tak jak pola zwykłej Faktury.
Faktura Marża
Aby utworzyć Fakturę Marża należy wybrać opcję Utwórz>Faktura Przychodowa>Faktura Marża:

Pojawi się wówczas edytowalny szablon Faktury Marża.
W szablonie Faktury Marża w stosunku do szablonu zwykłej Faktury nie jest wskazywana stawka podatku VAT ani wartość VAT. W szablonie Faktury Marża przewidziano dodatkowe pole "Marża" w części faktury dotyczącej sprzedawanych produktów/usług:

Użytkownik wskazuje stosowaną marżę wpisując odpowiednią liczbę w polu "Marża". Po zapisaniu Faktury Marża marża jest uwzględniona w treści faktury:

Pozostałe pola Faktury Marża należy wypełnić tak jak pola zwykłej Faktury.
Faktura Zaliczkowa
Aby utworzyć Fakturę Zaliczkową należy wybrać opcję Utwórz>Faktura Przychodowa>Faktura Zaliczkowa:

Pojawi się wówczas edytowalny szablon Faktury Zaliczkowej.
W szablonie Faktury Zaliczkowej w stosunku do szablonu zwykłej Faktury przewidziano pola "Data otrzymania zaliczki" oraz "Kwota zaliczki":
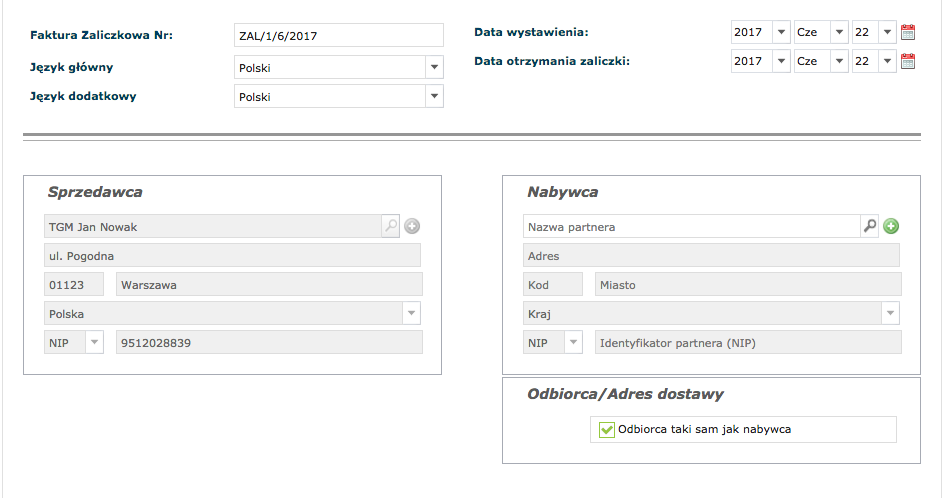
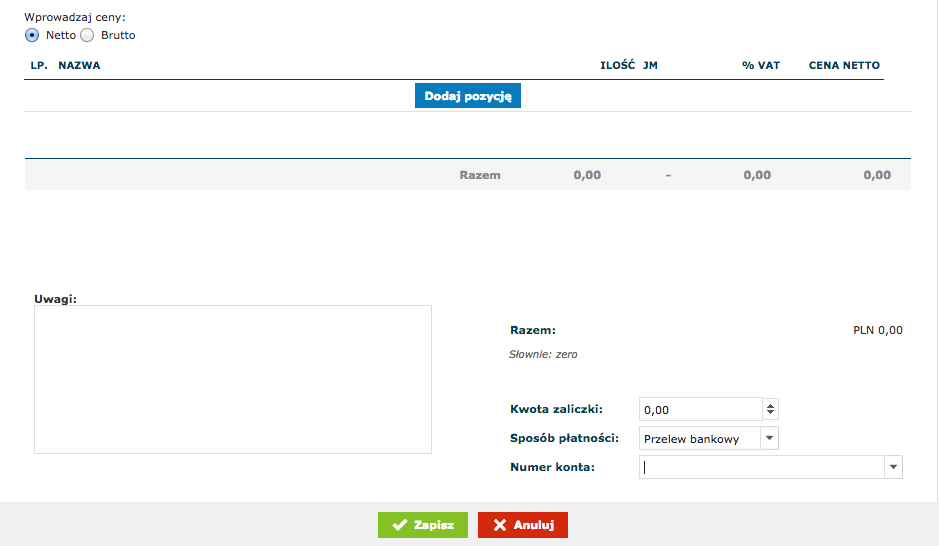
Użytkownik po dodaniu produktów, których dotyczy Faktura Zaliczkowa, wypełnia pole "Kwota zaliczki":
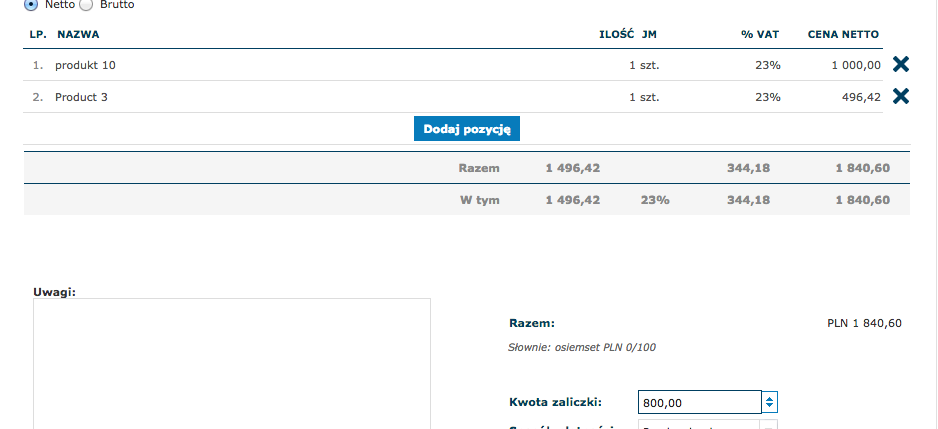
Pozostałe pola formularza Faktury Zaliczkowej należy wypełnić tak jak pola formularza zwykłej Faktury.
Po zapisaniu Faktury Zaliczkowej w treści faktury:
- uwzględnione jest rozliczenie podatku VAT od Faktury Zaliczkowej,
- automatycznie wyliczona zostaje kwota pozostała do zapłaty po uwzględnieniu zaliczki,
- kwotą faktury jest kwota zaliczki:
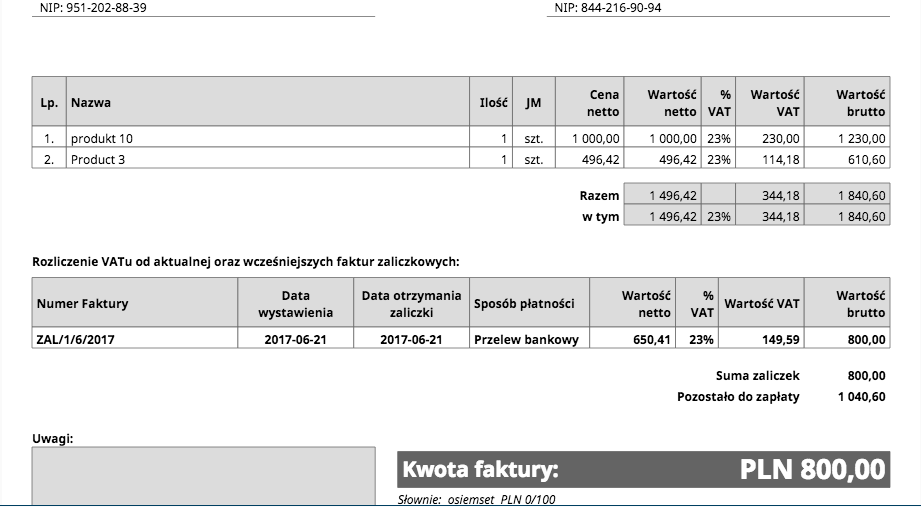
Tworzenie kolejnej Faktury Zaliczkowej
W celu utworzenia kolejnej Faktury Zaliczkowej należy na liście dokumentów przychodowych zaznaczyć Fakturę Zaliczkową, do której ma być wystawiona kolejna faktura. Następnie należy nacisnąć przycisk "Akcja" znajdujący się nad listą dokumentów, po czym na rozwijającym się podmenu należy zaznaczyć opcję "Wystaw kolejną fakturę zaliczkową":
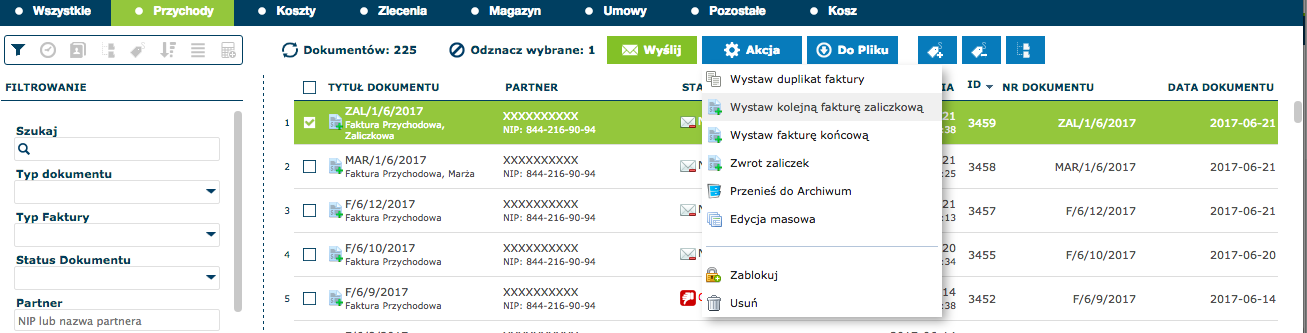
Użytkownik może również wystawić kolejną Fakturę Zaliczkową klikając na liście dokumentów przychodowych link do Faktury Zaliczkowej, do której ma być wystawiona kolejna faktura. Po wyświetleniu Faktury Zaliczkowej należy nacisnąć przycisk "Akcja" znajdujący się nad fakturą, po czym na rozwijającym się podmenu należy zaznaczyć opcję "Wystaw kolejną fakturę zaliczkową":
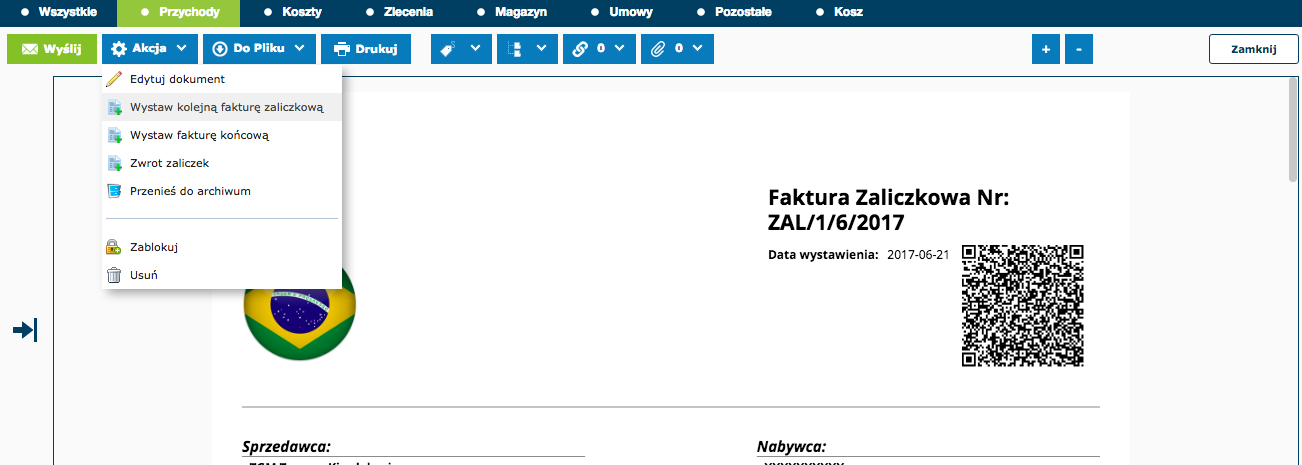
Po wyborze opcji "Wystaw kolejną fakturę zaliczkową" wyświetli się edytowalny szablon kolejnej Faktury Zaliczkowej:
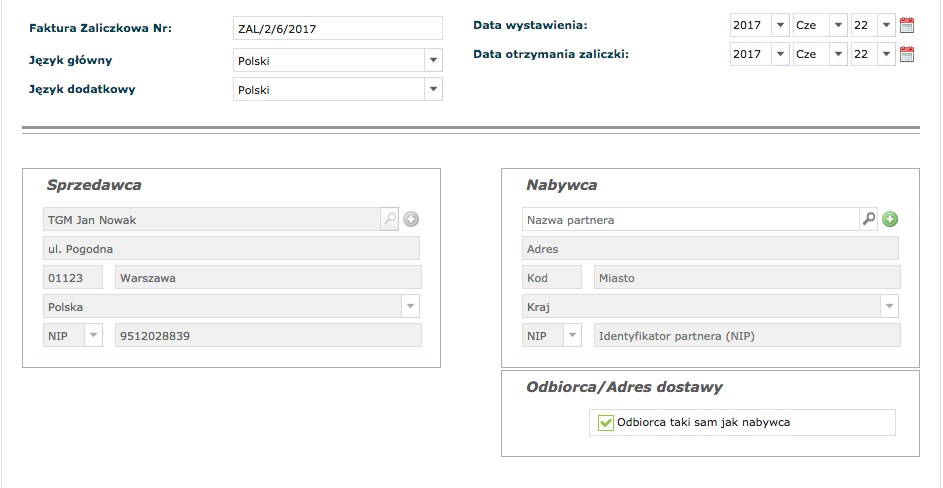

Pola "Sprzedawca", "Nabywca" oraz lista produktów zostają automatycznie wypełnione danymi Faktury Zaliczkowej, do której zostaje wystawiona kolejna faktura.
Należy wypełnić pole "Kwota zaliczki" wpisując kwotę kolejnej zaliczki:
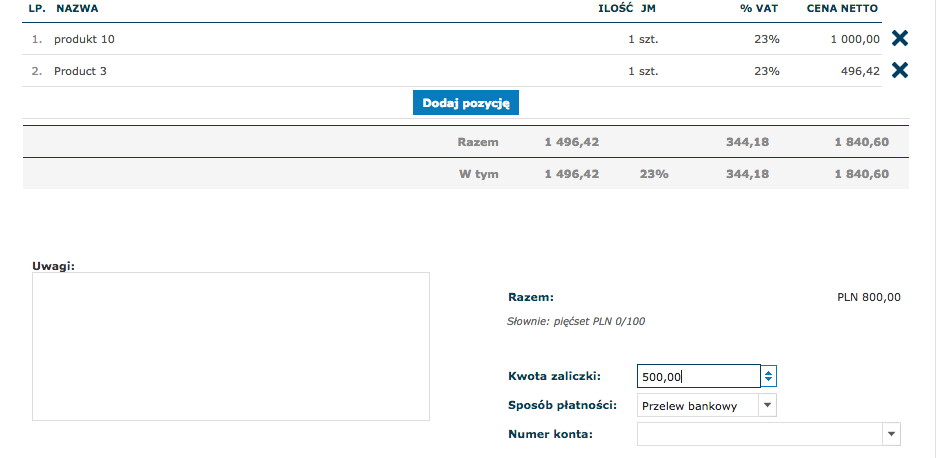
Po zapisaniu kolejnej Faktury Zaliczkowej w treści faktury:
- uwzględnione jest rozliczenie podatku VAT od aktualnej oraz wszystkich wcześniejszych Faktur Zaliczkowych,
- automatycznie wyliczona zostaje kwota pozostała do zapłaty po uwzględnieniu wszystkich zaliczek,
- kwotą faktury jest kwota kolejnej zaliczki:
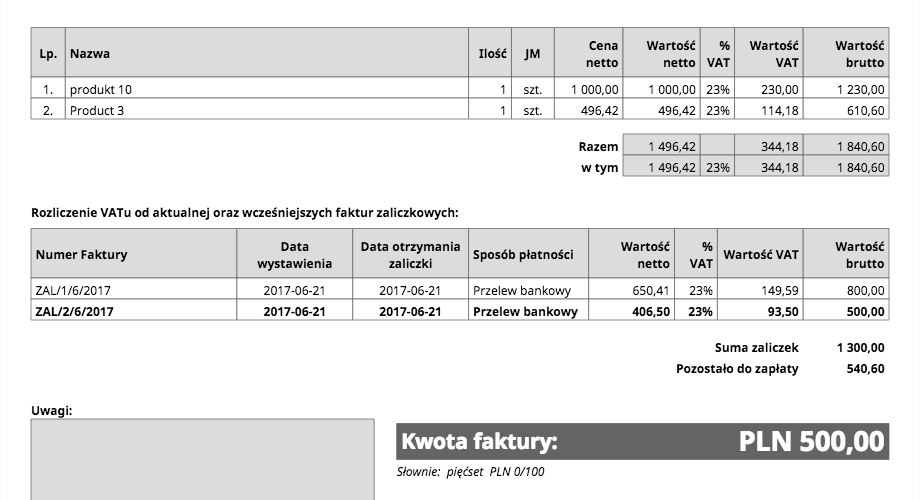
Wystawienie faktury końcowej
W celu utworzenia faktury końcowej należy na liście dokumentów przychodowych zaznaczyć Fakturę Zaliczkową, do której ma być wystawiona faktura końcowa, bądź ostatnią wystawioną Fakturę Zaliczkową w przypadku wystawiania kolejnych Faktur Zaliczkowych. Następnie należy nacisnąć przycisk "Akcja" znajdujący się nad listą dokumentów, po czym na rozwijającym się podmenu należy zaznaczyć opcję "Wystaw fakturę końcową":
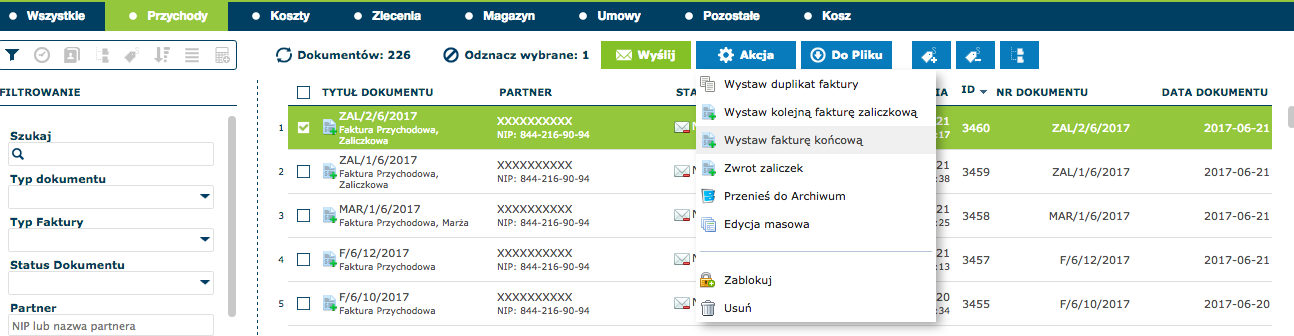
Użytkownik może również wystawić fakturę końcową klikając na liście dokumentów przychodowych link do Faktury Zaliczkowej, do której ma być wystawiona faktura końcowa bądź link do ostatniej wystawionej Faktury Zaliczkowej w przypadku wystawiania kolejnych Faktur Zaliczkowych. Po wyświetleniu Faktury Zaliczkowej należy nacisnąć przycisk "Akcja" znajdujący się nad fakturą, po czym na rozwijającym się podmenu należy zaznaczyć opcję "Wystaw fakturę końcową":
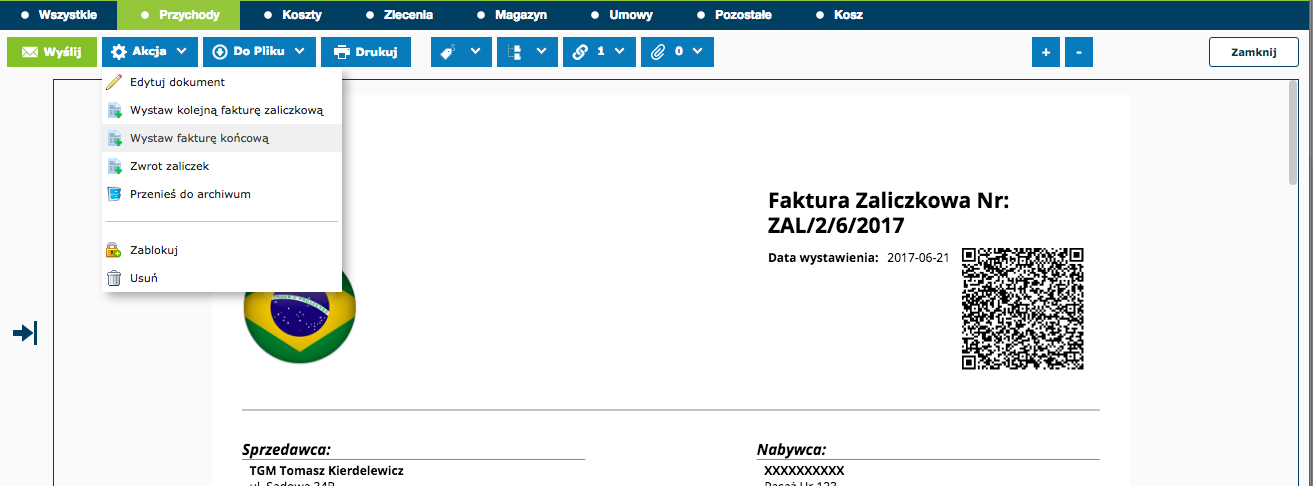
Po wyborze opcji "Wystaw fakturę końcową" wyświetli się edytowalny szablon faktury końcowej:
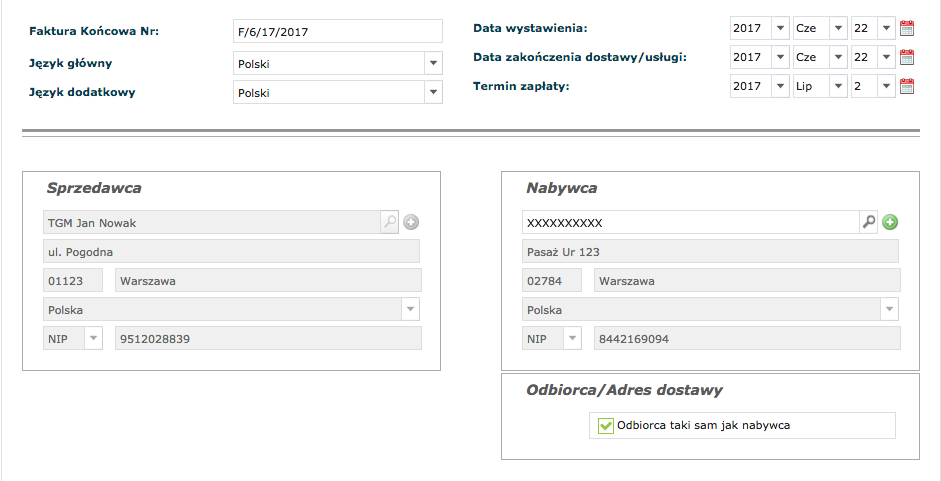
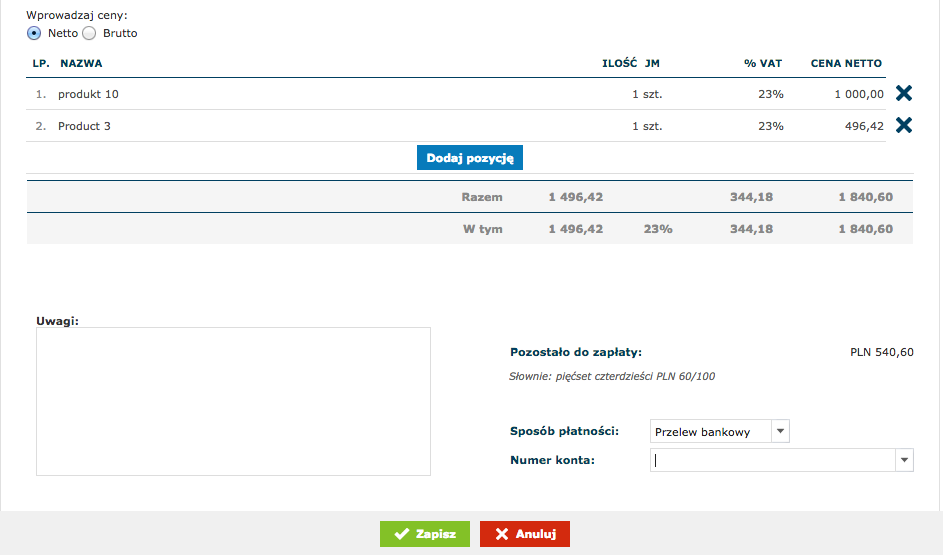
Pola "Sprzedawca", "Nabywca" oraz lista produktów zostają automatycznie wypełnione danymi Faktury Zaliczkowej, do której zostaje wystawiona faktura końcowa.
Po zapisaniu faktury końcowej w treści faktury:
- uwzględnione zostają wpłacone zaliczki wskazane na Fakturach Zaliczkowych, do których wystawiono fakturę końcową,
- kwotą faktury jest kwota pozostała do zapłaty po uwzględnieniu zaliczek:
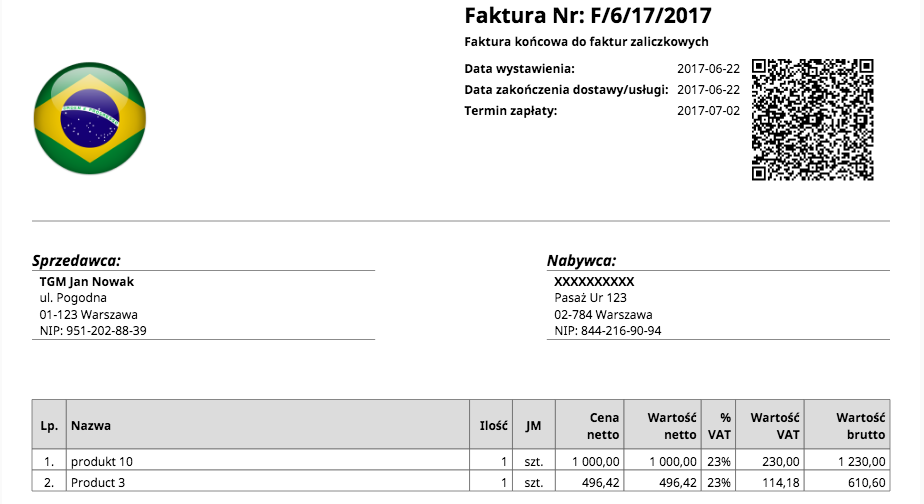
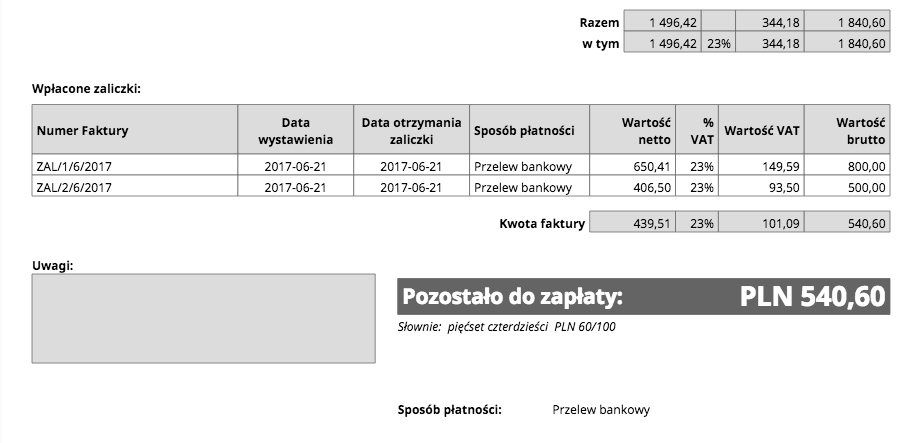
Zwrot zaliczek
Aby wystawić fakturę korygującą w celu zwrotu zaliczki należy na liście dokumentów przychodowych zaznaczyć Fakturę Zaliczkową, do której ma być wystawiona faktura korygująca. Następnie należy nacisnąć przycisk "Akcja" znajdujący się nad listą dokumentów, po czym na rozwijającym się podmenu należy zaznaczyć opcję "Zwrot zaliczek":
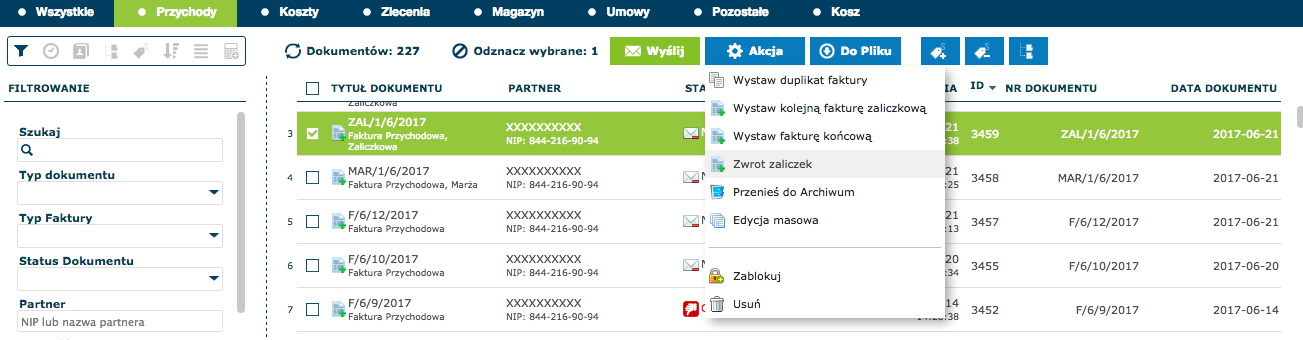
Użytkownik może również wystawić fakturę korygującą w celu zwrotu zaliczki klikając na liście dokumentów przychodowych link do Faktury Zaliczkowej, do której ma być wystawiona faktura korygująca. Po wyświetleniu Faktury Zaliczkowej należy nacisnąć przycisk "Akcja" znajdujący się nad fakturą, po czym na rozwijającym się podmenu należy zaznaczyć opcję "Zwrot zaliczek":

Po wyborze opcji "Zwrot zaliczek" wyświetli się szablon faktury korygującej w celu zwrotu zaliczki:
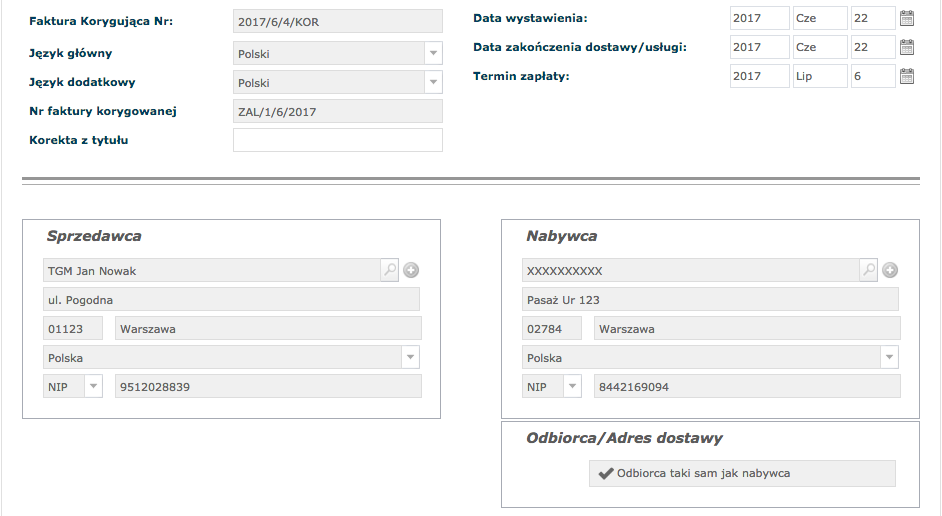
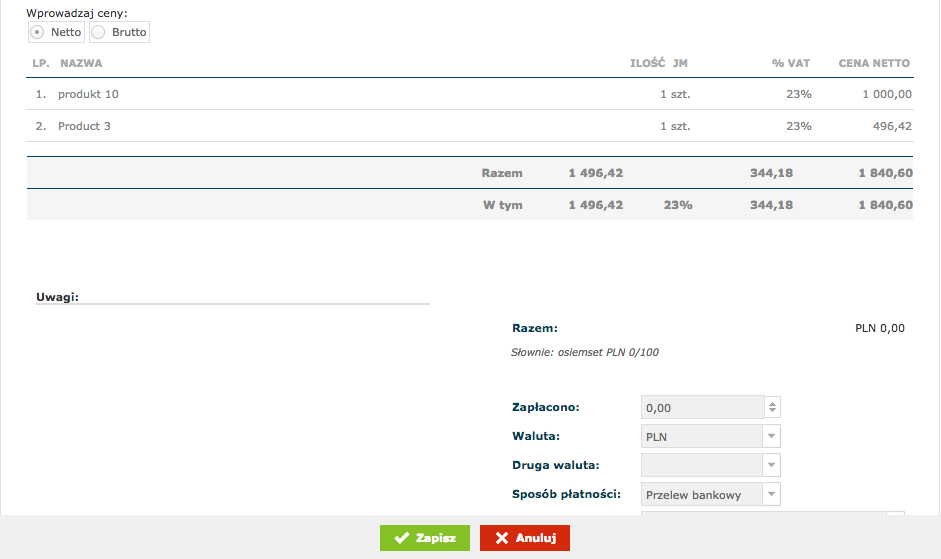
Szablon jest nieedytowalny, z wyjątkiem pola "Korekta z tytułu", które jest wymagane.
Po zapisaniu faktury korygującej w celu zwrotu zaliczki w treści faktury znajduje się wskazanie, że korekta dotyczy zaliczki w kwocie wynikającej z Faktury Zaliczkowej, do której wystawiono fakturę korygującą. Kwotą korekty jest kwota zaliczki podlegającej zwrotowi:
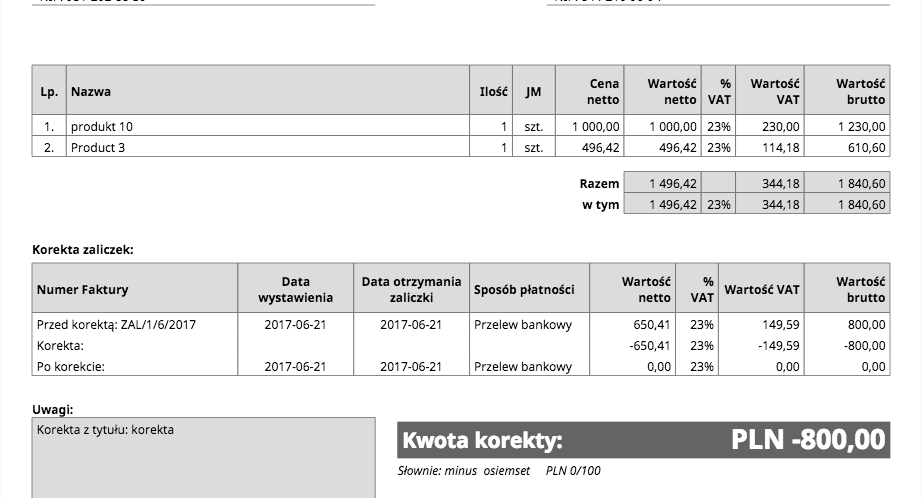
Faktura Proforma
Aby utworzyć Fakturę Proforma należy wybrać opcję Utwórz>Faktura Przychodowa>Faktura Proforma:

Wyświetli się wówczas edytowalny szablon Faktury Proforma.
Pola formularza Faktury Proforma należy wypełnić tak jak pola formularza zwykłej Faktury, następnie należy zapisać fakturę naciskając przycisk "Zapisz".
Wystawienie faktury do Faktury Proforma
W celu wystawienia faktury do Faktury Proforma należy na liście dokumentów przychodowych zaznaczyć Fakturę Proforma, do której ma być wystawiona faktura. Następnie należy nacisnąć przycisk "Akcja" znajdujący się nad listą dokumentów, po czym na rozwijającym się podmenu należy zaznaczyć opcję "Wystaw fakturę":
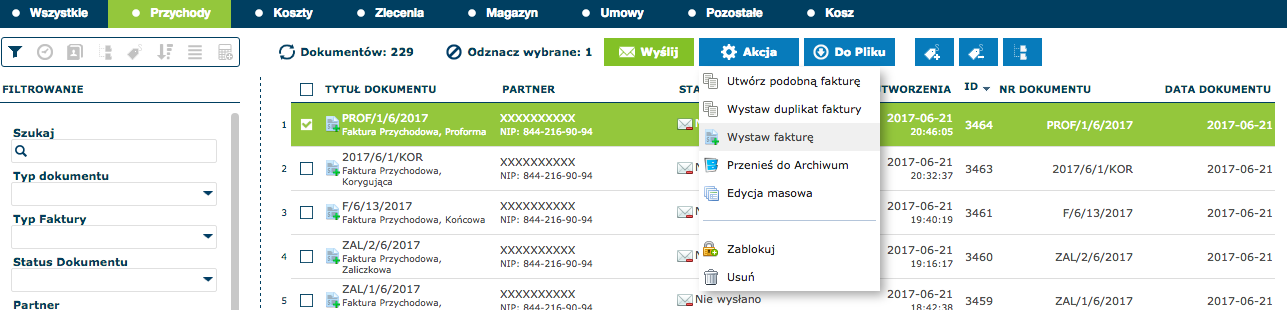
Użytkownik może również wystawić fakturę do Faktury Proforma klikając na liście dokumentów przychodowych link do Faktury Proforma, do której ma być wystawiona faktura. Po wyświetleniu Faktury Proforma należy nacisnąć przycisk "Akcja" znajdujący się nad fakturą, po czym na rozwijającym się podmenu należy zaznaczyć opcję "Wystaw fakturę":
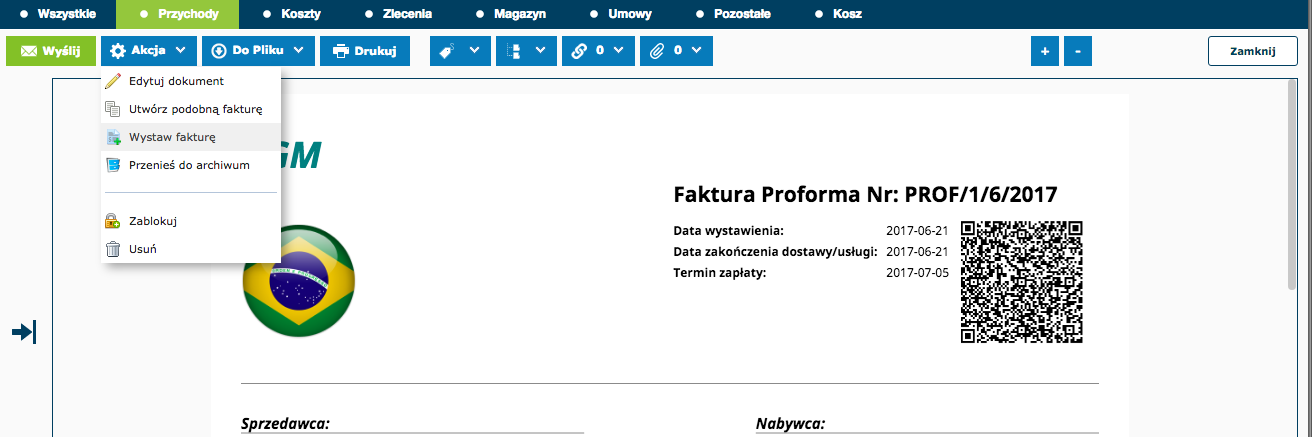
Po wyborze opcji "Wystaw fakturę" wyświetli się szablon faktury:

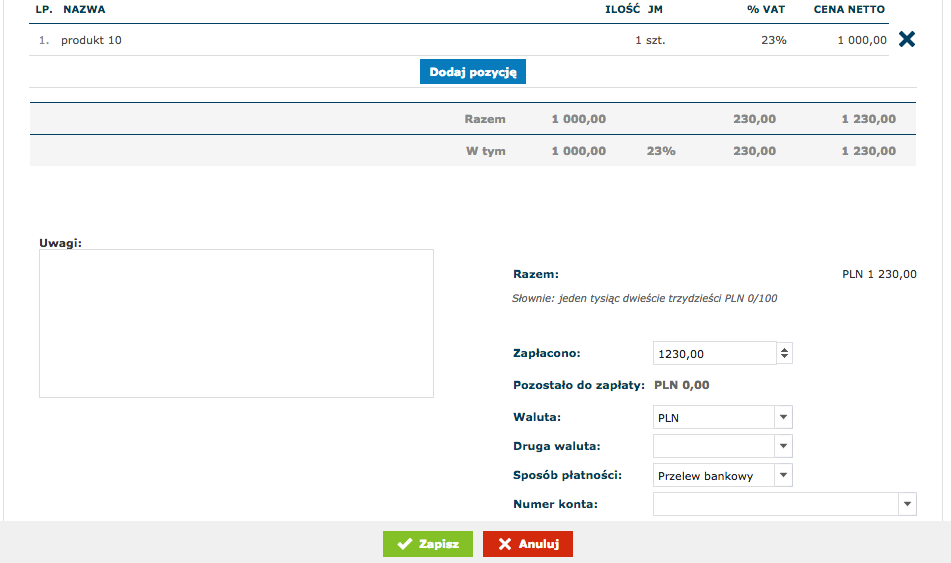
Pola "Sprzedawca", "Nabywca" oraz lista produktów zostają automatycznie wypełnione danymi Faktury Proforma, do której zostaje wystawiona faktura.
Pole Zapłacono automatycznie zostaje wypełnione kwotą Faktury Proforma.
W celu zapisania faktury należy nacisnąć przycisk "Zapisz".
Po zapisaniu faktury kwotą faktury jest suma wynikająca z Faktury Proforma, a na fakturze znajduje się adnotacja o zapłaceniu faktury:
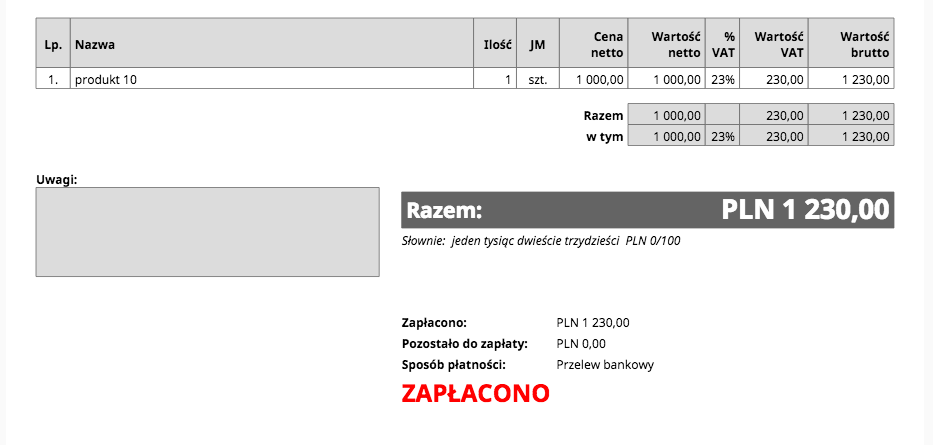
Korekta Faktury Przychodowej
W celu wystawienia faktury korygującej dla Faktury Przychodowej należy na liście dokumentów przychodowych zaznaczyć fakturę, dla której ma być wystawiona faktura korygująca. Następnie należy nacisnąć przycisk "Akcja" znajdujący się nad listą dokumentów, po czym na rozwijającym się podmenu należy zaznaczyć opcję "Wystaw fakturę korygującą":
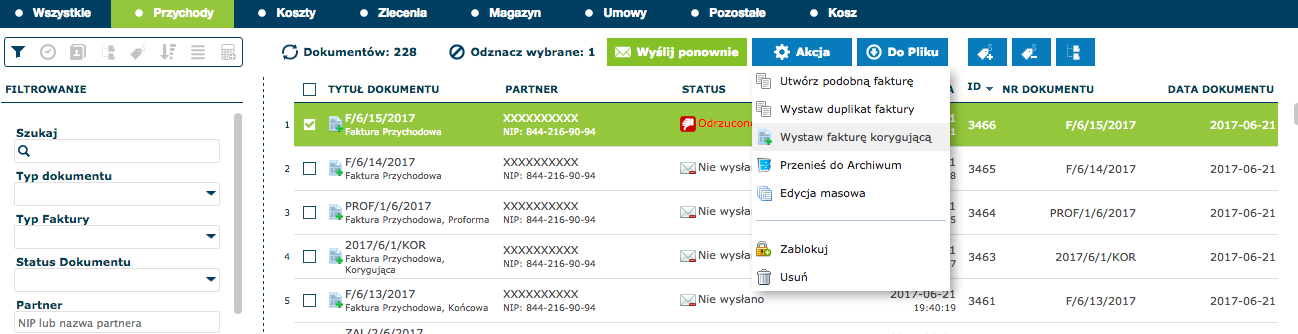
Użytkownik może również wystawić fakturę korygującą do Faktury Przychodowej klikając na liście dokumentów przychodowych link do Faktury Przychodowej, do której ma być wystawiona faktura korygująca. Po wyświetleniu Faktury Przychodowej należy nacisnąć przycisk "Akcja" znajdujący się nad fakturą, po czym na rozwijającym się podmenu należy zaznaczyć opcję "Wystaw fakturę korygującą":
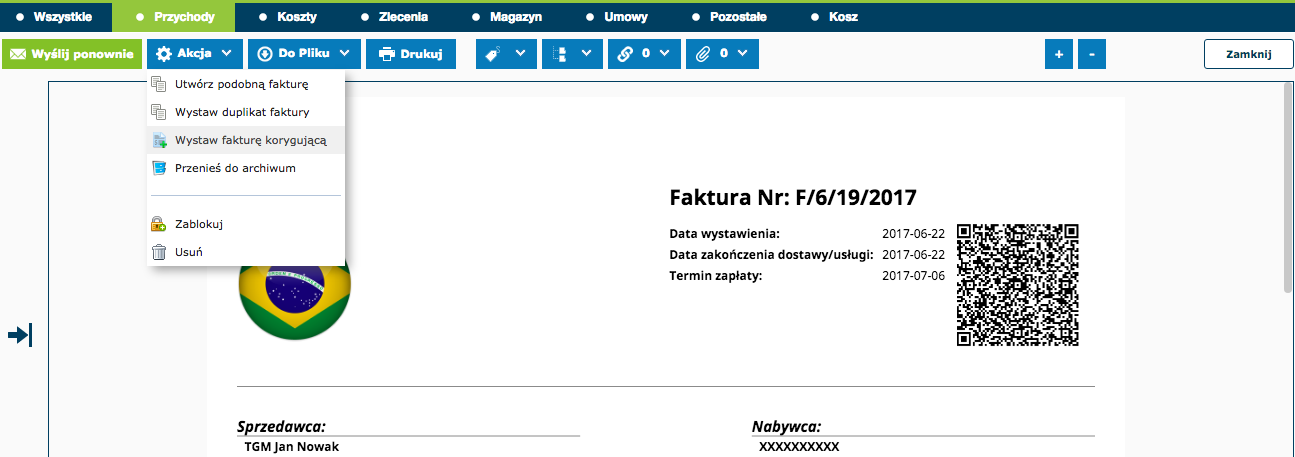
Po wyborze opcji "Wystaw fakturę korygującą" wyświetli się edytowalny szablon faktury korygującej:

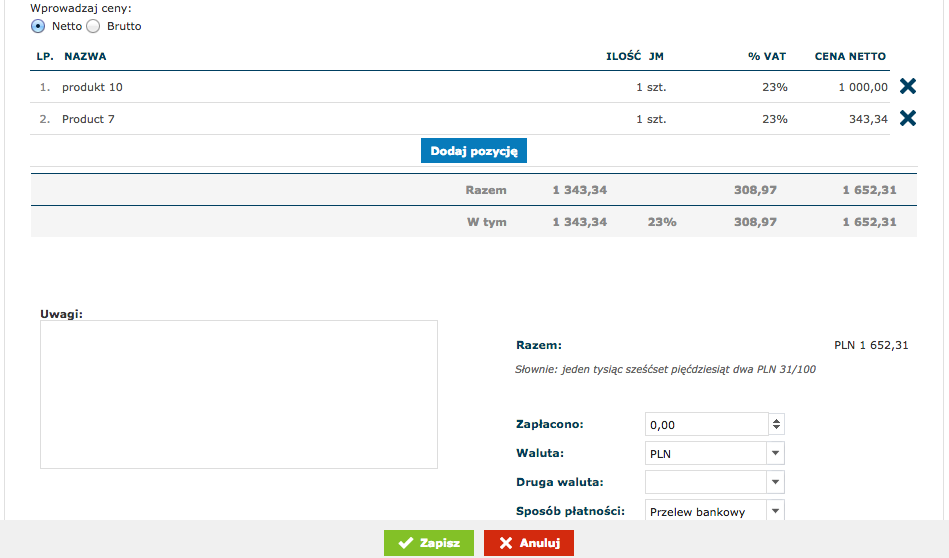
Użytkownik wypełnia pole "Korekta z tytułu", które jet wymagane.
Następnie użytkownik zmienia dane w polu, którego dotyczy korekta, wpisując prawidłowe dane, jak w przykładzie poniżej:

Po dokonaniu zmian należy nacisnąć przycisk "Zapisz" aby zapisać fakturę korygującą.
Po zapisaniu faktury korygującej w treści faktury znajduje się wskazanie:
- których danych dotyczy korekta i stanu przed korektą,
- kwoty korekty,
- stanu po korekcie.
Kwotą faktury korygującej jest kwota korekty:
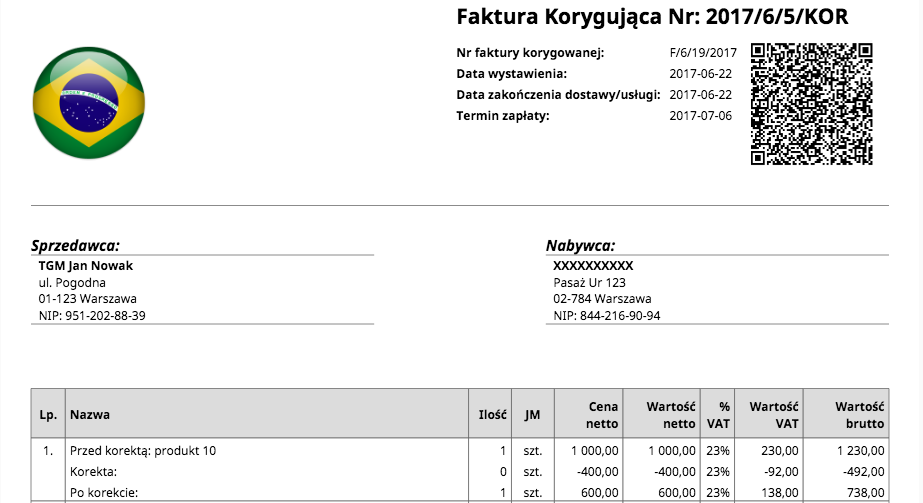
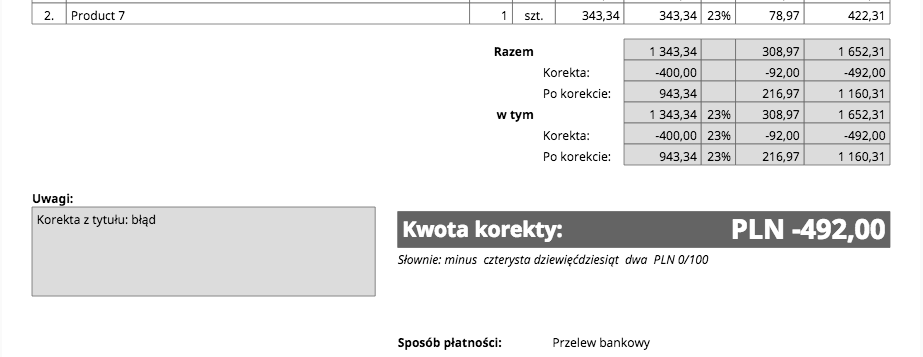
Rachunki
Zalogowany użytkownik Zalogowany użytkownik ma możliwość tworzenia lub wczytywania następujących rodzajów rachunków:
- Rachunek przychodowy do umowy o dzieło,
- Rachunek przychodowy do umowy - zlecenia.
Tworzenie Rachunku przychodowego do umowy o dzieło
W celu utworzenia Rachunku przychodowego do umowy o dzieło należy wejść do sekcji Dokumenty>Przychody. Znajduje się tam lista ostatnio wystawionych dokumentów przychodowych. Aby utworzyć Rachunek przychodowy do umowy o dzieło należy kliknąć znajdujący się nad listą dokumentów przycisk “Utwórz”, a następnie z rozwijającego się menu wybrać opcję "Rachunek przychodowy do umowy o dzieło":

Po kliknięciu opcji "Rachunek przychodowy do umowy o dzieło" pojawi się edytowalny szablon rachunku:
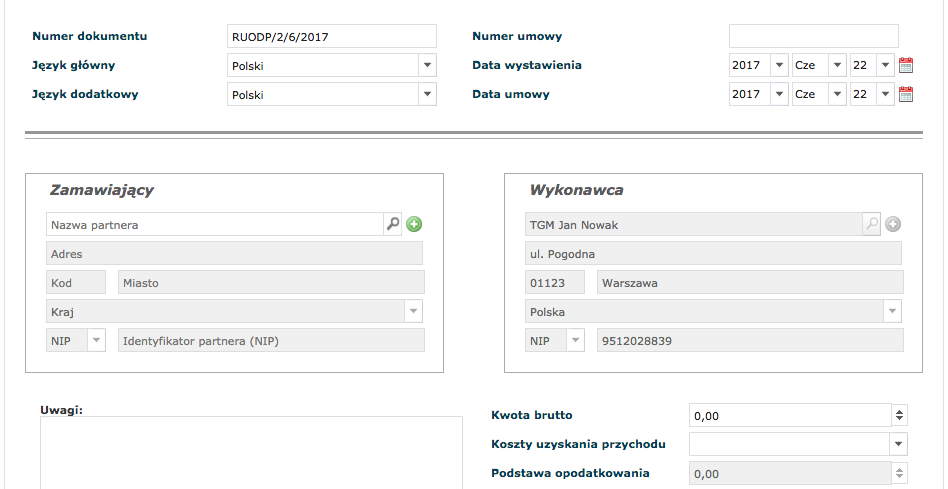

Pola: "Numer dokumentu", "Język główny"/"Język dodatkowy", "Data wystawienia", "Zamawiający", "Waluta", "Sposób płatności" należy wypełnić zgodnie z instrukcją wypełnienia analogicznych pól podczas tworzenia Faktury.
Dodatkowo użytkownik wypełnia następujące pola:
- Numer umowy:
W polu "Numer umowy" należy wpisać numer lub nazwę umowy o dzieło, do której zostaje wystawiony rachunek.
- Data umowy:
W polu "Data umowy" należy wskazać datę zawarcia umowy o dzieło, do której zostaje wystawiony rachunek. Użytkownik wpisuje datę za pomocą kalendarza lub wybierając odpowiednie opcje z menu rozwijającego się po kliknięciu pola rok/miesiąc/dzień.
- Kwota brutto:
W polu "Kwota brutto" należy wpisać kwotę wynagrodzenia brutto przewidzianą w umowie o dzieło, której dotyczy rachunek.
- Koszty uzyskania przychodu:
Po wpisaniu kwoty brutto użytkownik wskazuje wysokość kosztów uzyskania przychodu wybierając odpowiednią opcję w menu rozwijającym się po kliknięciu pola "Koszty uzyskania przychodu":
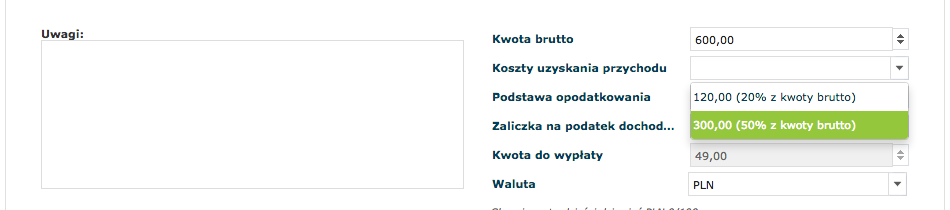
System automatycznie wylicza kwotę kosztów uzyskania przychodu w stosunku do kwoty brutto, w zależności czy wynosi ona 20% czy 50% kwoty brutto.
Po wpisaniu kosztów uzyskania przychodu system automatycznie wylicza wysokość:
- Zaliczki na podatek dochodowy,
- Kwoty do wypłaty netto:
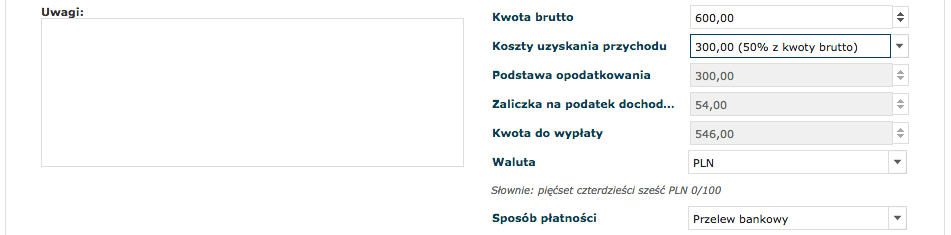
Po wpisaniu wymaganych danych i zweryfikowania ich poprawności należy nacisnąć przycisk "Zapisz" w celu zapisania rachunku na liście dokumentów przychodowych:
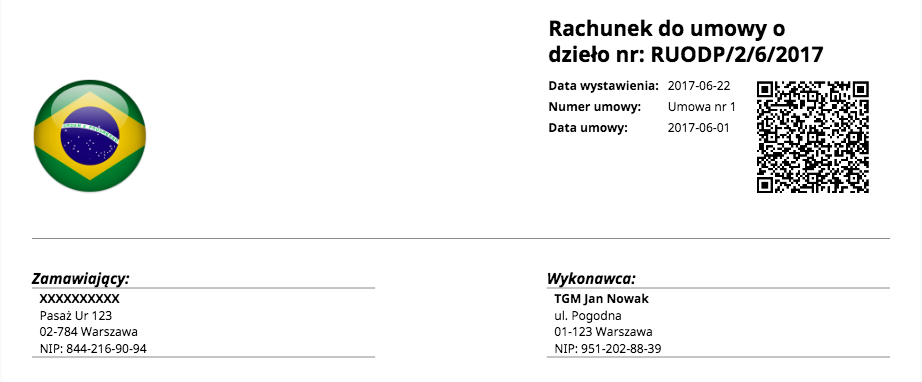
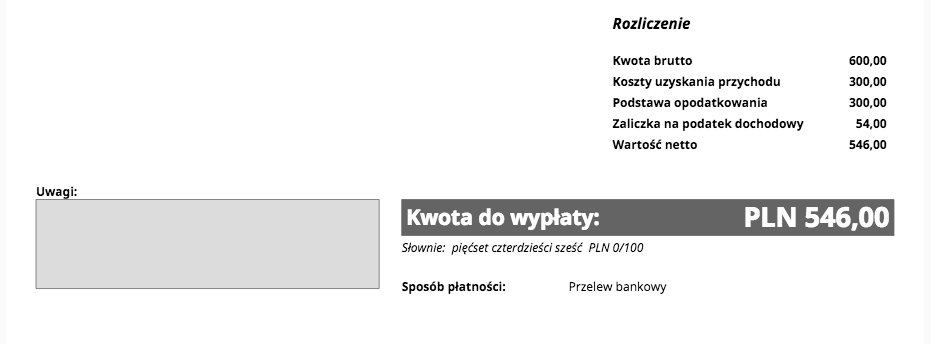
Tworzenie Rachunku przychodowego do umowy-zlecenia
W celu utworzenia Rachunku przychodowego do umowy-zlecenia należy wejść do sekcji Dokumenty>Przychody. Znajduje się tam lista ostatnio wystawionych dokumentów przychodowych. Aby utworzyć Rachunek przychodowy do umowy-zlecenia należy kliknąć znajdujący się nad listą dokumentów przycisk “Utwórz”, a następnie z rozwijającego się menu wybrać opcję "Rachunek przychodowy do umowy-zlecenia":

Po kliknięciu opcji "Rachunek przychodowy do umowy-zlecenia" pojawi się edytowalny szablon rachunku:
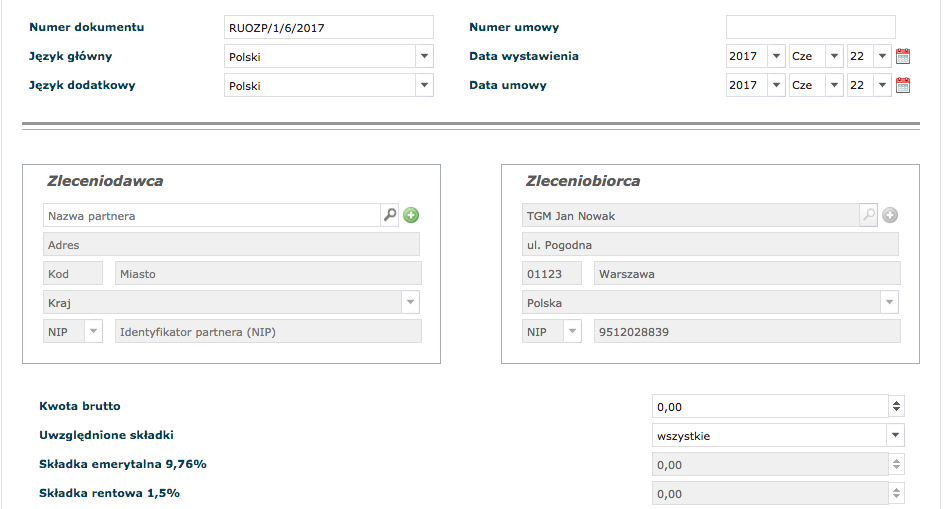
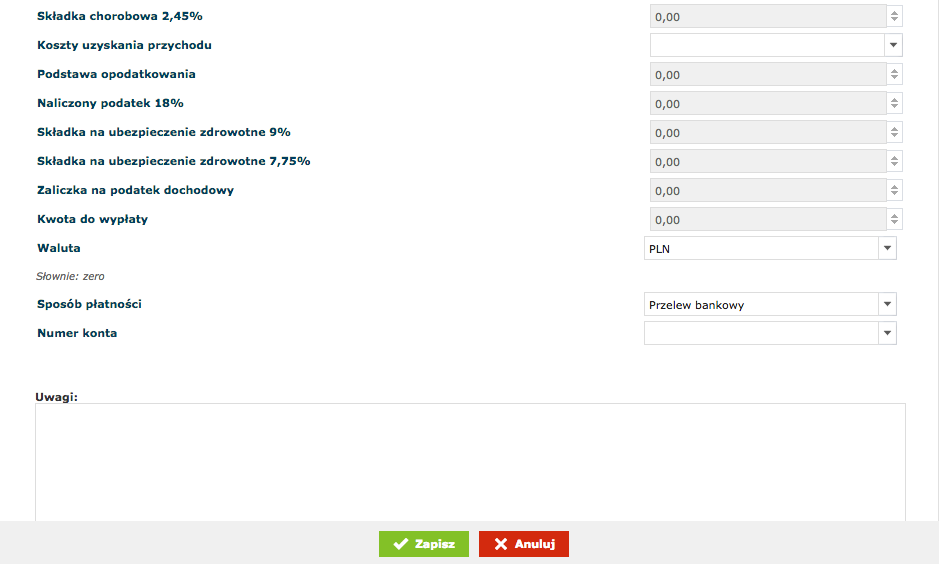
Pola: "Numer dokumentu", "Język główny"/"Język dodatkowy", "Data wystawienia", "Zleceniodawca", "Waluta", "Sposób płatności" należy wypełnić zgodnie z instrukcją wypełnienia analogicznych pól podczas tworzenia Faktury.
Dodatkowo użytkownik wypełnia następujące pola:
- Numer umowy:
W polu "Numer umowy" należy wpisać numer lub nazwę umowy-zlecenia, do której zostaje wystawiony rachunek.
- Data umowy:
W polu "Data umowy" należy wskazać datę zawarcia umowy-zlecenia, do której zostaje wystawiony rachunek. Użytkownik wpisuje datę za pomocą kalendarza lub wybierając odpowiednie opcje z menu rozwijającego się po kliknięciu pola rok/miesiąc/dzień.
- Kwota brutto:
W polu "Kwota brutto" należy wpisać kwotę wynagrodzenia brutto przewidzianą w umowie-zlecenia, której dotyczy rachunek.
- Uwzględnione składki:
Użytkownik wskazuje, które składki powinny zostać uwzględnione przy wyliczaniu kwoty do wypłaty. Użytkownik wybiera odpowiednią opcję w menu rozwijającym się po kliknięciu pola "Uwzględnione składki":

Po wyborze właściwej opcji system automatycznie wylicza wysokość poszczególnych składek:

- Koszty uzyskania przychodu:
Użytkownik wskazuje wysokość kosztów uzyskania przychodu wybierając odpowiednią opcję w menu rozwijającym się po kliknięciu pola "Koszty uzyskania przychodu":

System automatycznie wylicza kwotę kosztów uzyskania przychodu w stosunku do kwoty brutto, w zależności czy wynosi ona 20% czy 50% z podstawy opodatkowania.
Po wpisaniu kosztów uzyskania przychodu system automatycznie wylicza wysokość:
- Podstawy opodatkowania,
- Naliczonego podatku,
- Składki na ubezpieczenie zdrowotne,
- Zaliczki na podatek dochodowy,
- Kwoty do wypłaty netto:
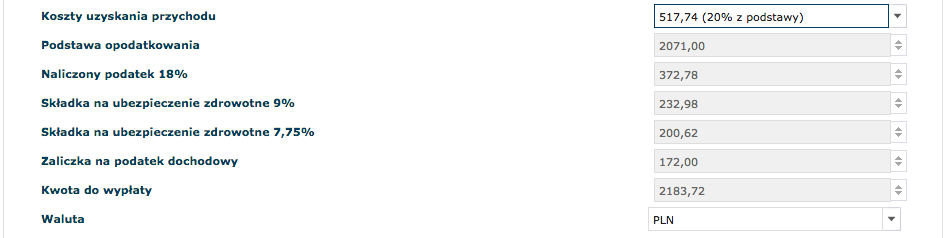
Po wpisaniu wymaganych danych i zweryfikowania ich poprawności należy nacisnąć przycisk "Zapisz" w celu zapisania rachunku na liście dokumentów przychodowych:

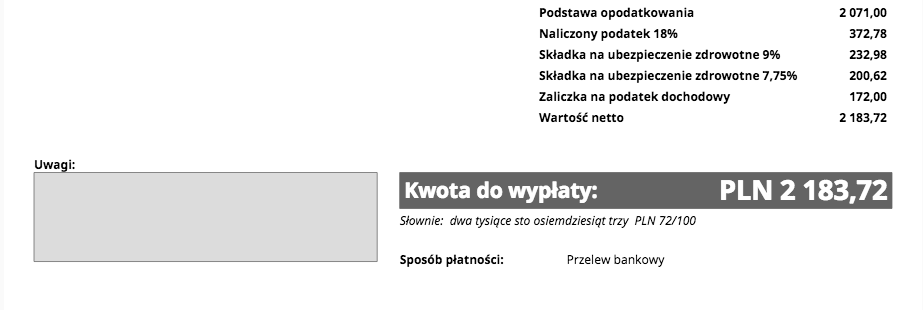
Dodawanie dokumentów przychodowych z pliku zewnętrznego
Zalogowany użytkownik ma możliwość wczytywania i przechowywania w systemie dokumentów przechowywanych na lokalnym dysku komputera. Wczytywane dokumenty powinny mieć postać pliku pdf lub skanu. Wczytany plik może zostać zapisany na liście dokumentów przychodowych jako Faktura Przychodowa, Rachunek przychodowy do umowy o dzieło bądź Rachunek przychodowy do umowy - zlecenia.
Aby wczytać plik i zapisać go jako dokument przychodowy należy w sekcji Dokumenty>Przychody kliknąć znajdujący się nad listą dokumentów przycisk “Dodaj plik”, a następnie z rozwijającego się menu wybrać opcję “Faktura Przychodowa”, "Rachunek przychodowy do umowy o dzieło" bądź "Rachunek przychodowy do umowy - zlecenia" w celu przyporządkowania pliku do określonego typu dokumentu:
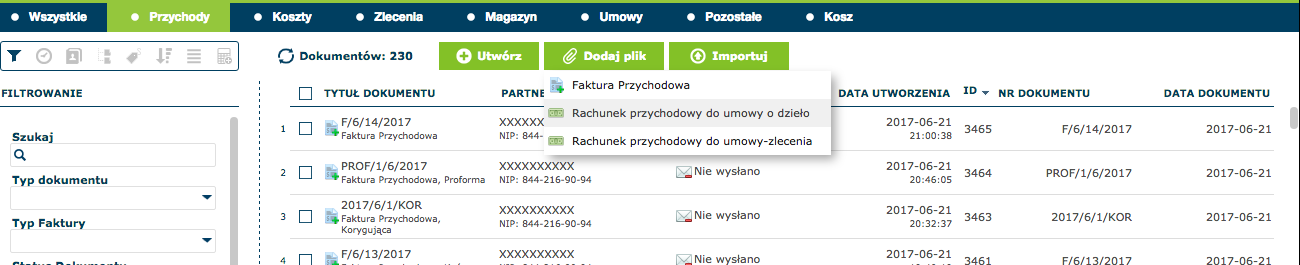
Następnie należy wczytać wybrany plik (lub większą ilość plików) poprzez wybór z listy dokumentów pojawiającej się po kliknięciu w oknie dodawania pliku lub przeciągnięcie i upuszczenie pliku/plików w oknie dodawania pliku:

Po wybraniu pliku, który ma być wczytany jako dokument przychodowy, zalogowany użytkownik ma możliwość ustawienia dla niego określonych parametrów (partner, katalog, etykieta itp.) przed zapisaniem pliku. Ustawienia te zostaną automatycznie wczytane w formularzu dokumentu po załadowaniu dokumentu:

W celu zapisania pliku jako wybranego typu dokumentu przychodowego należy kliknąć przycisk "Załaduj" w oknie dodawania pliku - dokument automatycznie zapisze się na liście przychodów.
Import Faktur Przychodowych z pliku Excel
Zalogowany użytkownik ma możliwość zaimportowania jednej lub kilku Faktur Przychodowych z pliku Excel.
W tym celu należy kliknąć znajdujący się nad listą dokumentów przychodowych przycisk “Importuj”, a następnie z rozwijającego się menu wybrać opcję “Importuj z pliku Excel":

Następnie w oknie wyboru pliku należy wskazać plik przeznaczony do importu:
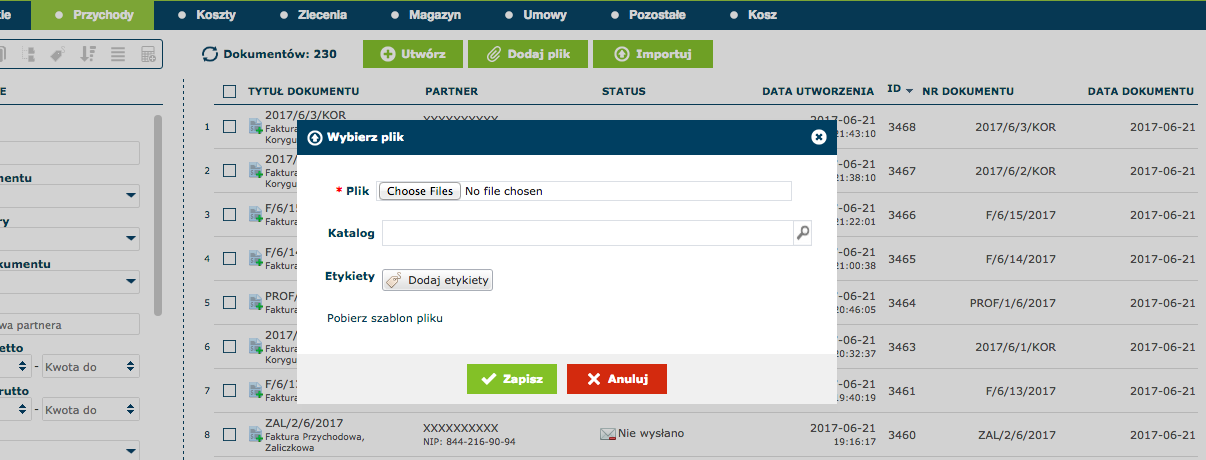
Aby import był skuteczny plik Excel powinien zawierać następujące pola:
- Numer Faktury
- Data wystawienia (rrrr-mm-dd)
- Data zakończenia dostawy (rrrr-mm-dd)
- Termin zapłaty ((rrrr-mm-dd)
- Nabywca
- Typ Identyfikatora
- Identyfikator Nabywcy (numer NIP)
- Sprzedawca
- Nazwa usługi/produktu
- Ilość (liczba)
- JM (jednostka miary)
- Cena netto
- Stawka VAT (0,3,5,7,8,22,23,zw.,np.,-)