ZLECENIA
Zalogowany użytkownik ma możliwość tworzenia i wysyłania dokumentów zlecenia w celu zamówienia określonych towarów lub usług od kontrahentów (Zlecenie Wychodzące). Użytkownik może również otrzymywać zlecenia od kontrahentów (Zlecenie Otrzymane) - trafiają one na listę Zleceń po przyjęciu przez użytkownika w sekcji Przesyłki.
Tworzenie zlecenia
W celu utworzenia Zlecenia Wychodzącego należy wejść do sekcji Dokumenty>Zlecenia. Znajduje się tam lista ostatnio wystawionych zleceń. Aby utworzyć Zlecenie Wychodzące należy kliknąć znajdujący się nad listą zleceń przycisk “Utwórz”, a następnie z rozwijającego się menu wybrać opcję “Zlecenie”.
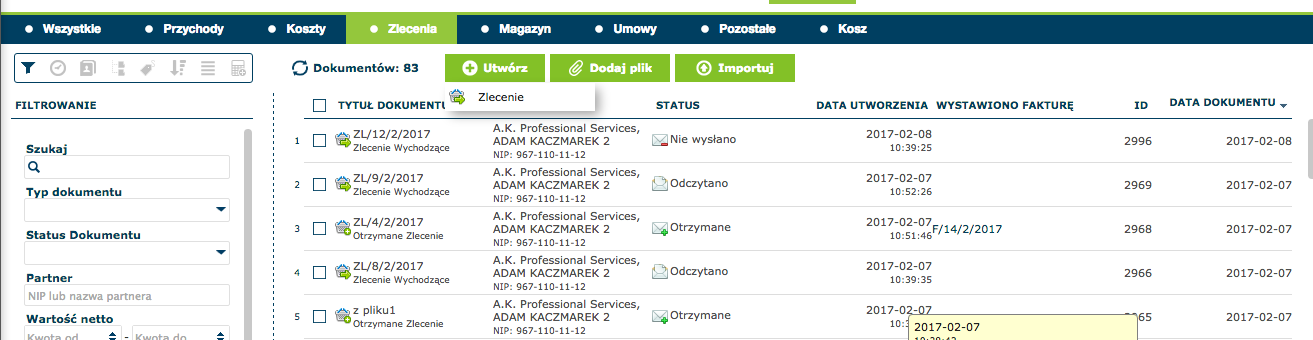
Po kliknięciu opcji “Zlecenie” ukaże się następujący szablon zlecenia:
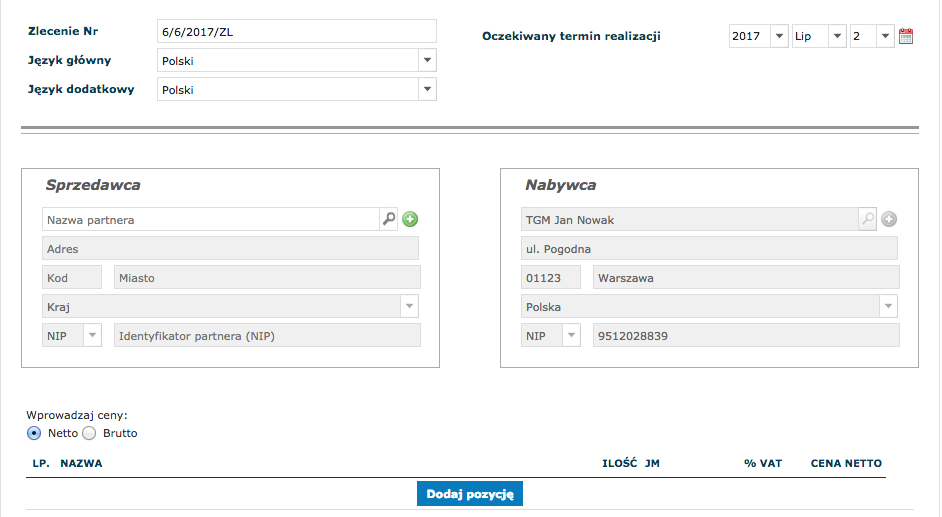
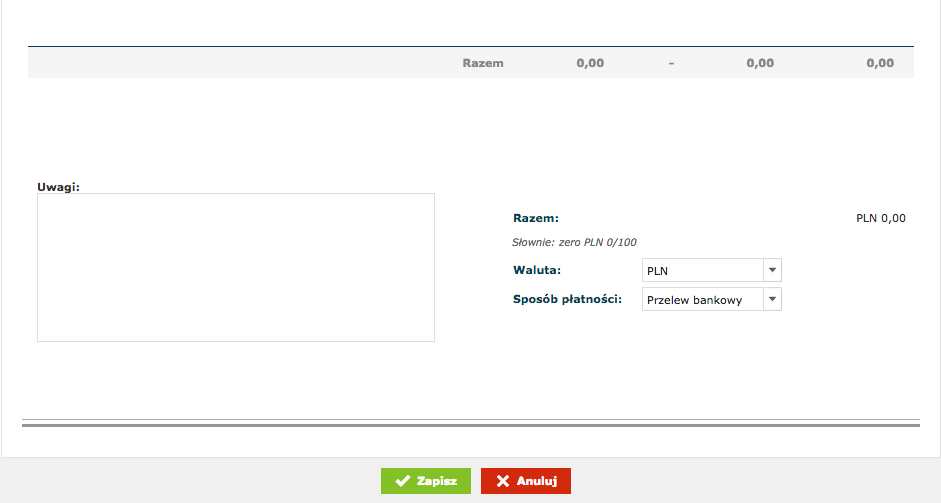
Użytkownik powinien wypełnić następujące pola:
- Numer zlecenia:
Numer zlecenia jest uzupełniany automatycznie – zgodnie z ustawieniami autonumeracji wybranymi w sekcji Ustawienia>Dokumenty>Zlecenie Wychodzące>Autonumeracja. Istnieje też możliwość wpisania numeru zlecenia ręcznie, przy czym należy mieć na uwadze ograniczenia dla numeru zlecenia wskazane w sekcji Ustawienia>Konto Ebi24>Dane firmy.
- Oczekiwany termin realizacji zlecenia:
Oczekiwany termin realizacji to data, w której przewidziane jest wykonanie danego zamówienia. Domyślnie data ta ustawiona jest na 7 dni naprzód. Datę można ustawić za pomocą kalendarza lub wybierając odpowiednie opcje z menu rozwijającego się po kliknięciu pola rok/miesiąc/dzień.
- Język główny/Język dodatkowy:
Użytkownik może wybrać język, w jakim sporządzone zostanie zlecenie – użytkownik ma do wyboru język polski i angielski. W przypadku ustawienia tego samego języka jako głównego i dodatkowego, zlecenie zostanie sporządzone wyłącznie w tym języku. W przypadku wyboru dwóch różnych języków jako głównego i dodatkowego, pola w treści zlecenia zostaną sporządzone w języku ustawionym jako główny, z podpisami w języku wybranym jako dodatkowy, jak na obrazku poniżej:
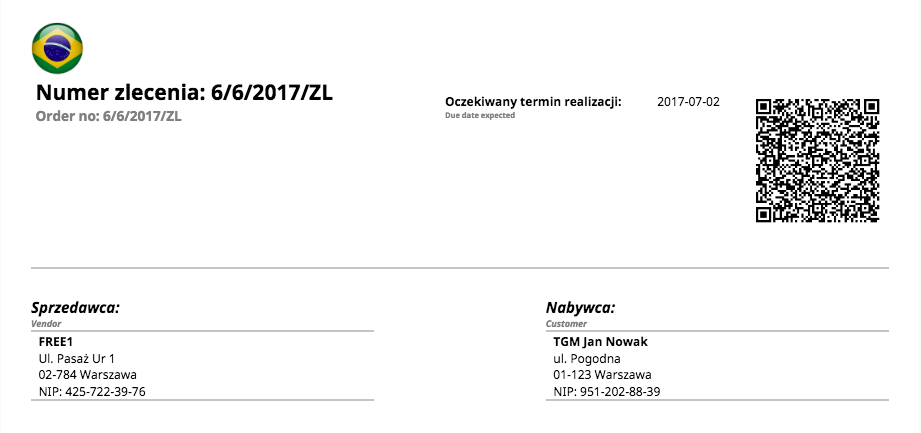
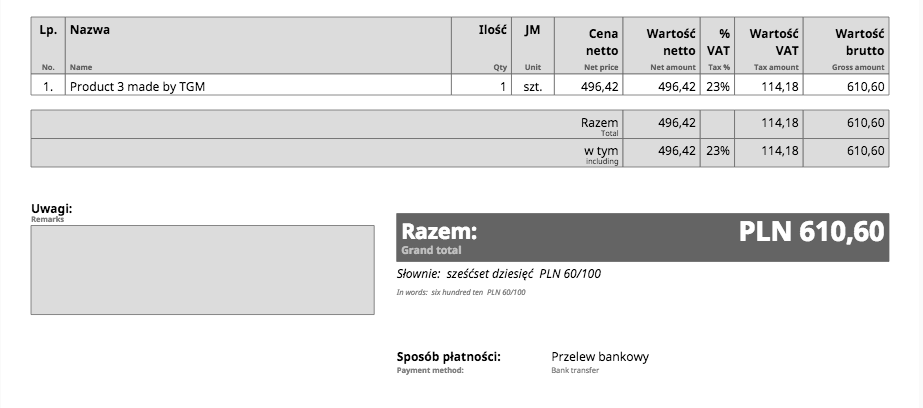
- Sprzedawca:
Użytkownik uzupełnia dane sprzedawcy. Jeżeli sprzedawca znajduje się na liście partnerów użytkownika, jego dane można wprowadzić wybierając odpowiedniego partnera z listy pojawiającej się po kliknięciu ikonki lupy obok pola “Nazwa partnera”:
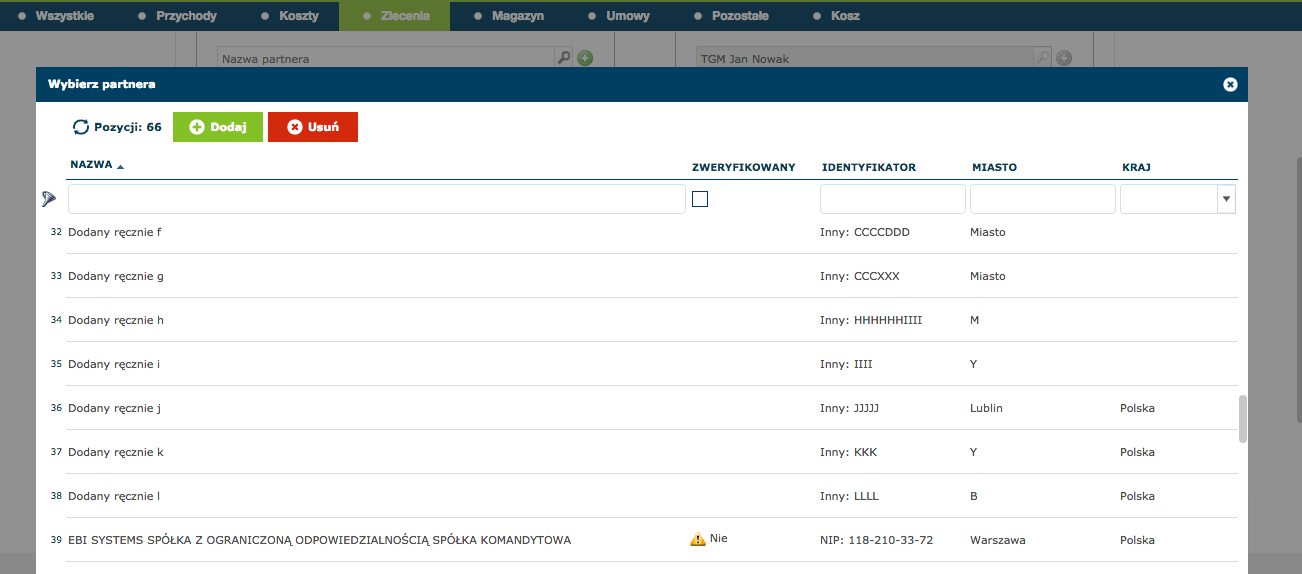
lub z listy partnerów pojawiającej się po kliknięciu pola “Nazwa partnera”:
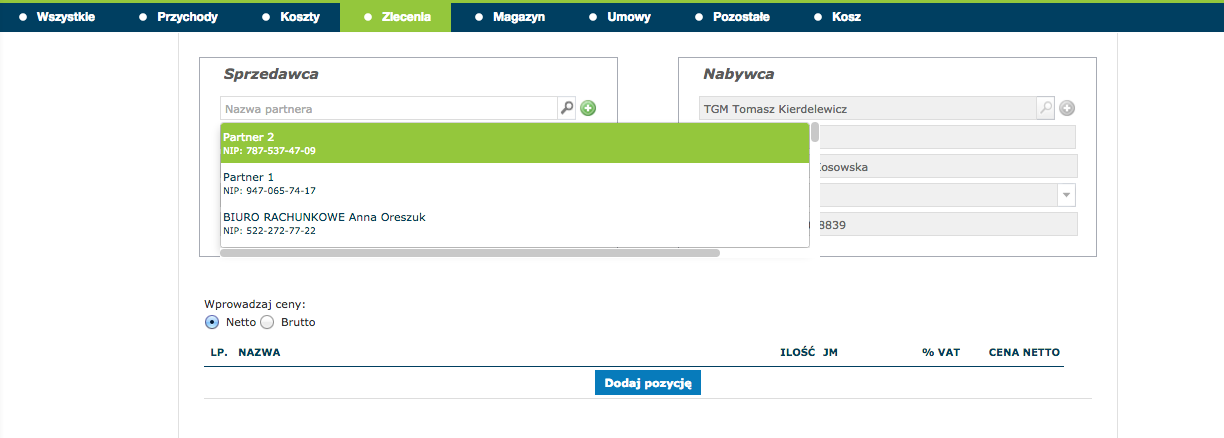
Jeżeli sprzedawcy nie ma na liście partnerów użytkownika, należy wprowadzić jego dane klikając w symbol “+” znajdujący się obok pola “Nazwa partnera”, a następnie wypełniając dane partnera w oknie dodawania nowego partnera:
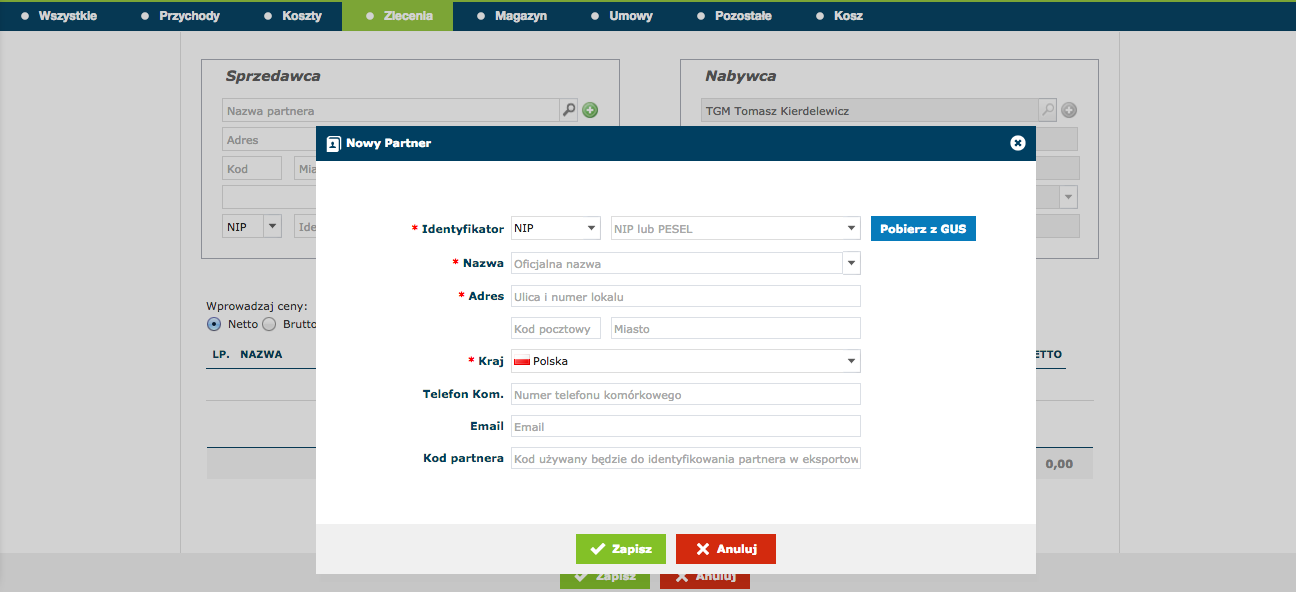
Po naciśnięciu przycisku "Zapisz" w oknie dodawania partnera, nowy partner zostanie zapisany na liście partnerów.
- nazwa zamawianego produktu/usługi, jego ilość, stosowana stawka VAT oraz cena netto lub brutto:
Użytkownik wprowadzia dane dotyczące zamawianych produktów lub usług.
Jeżeli dany produkt lub usługa znajduje się na liście produktów użytkownikownika w sekcji Ustawienia>Produkty, w celu dodania produktu/usługi należy kliknąć przycisk “Dodaj pozycję”, a następnie wybrać właściwy produkt/usługę z listy pojawiającej się po kliknięciu ikonki lupy obok pola “podaj nazwę”:
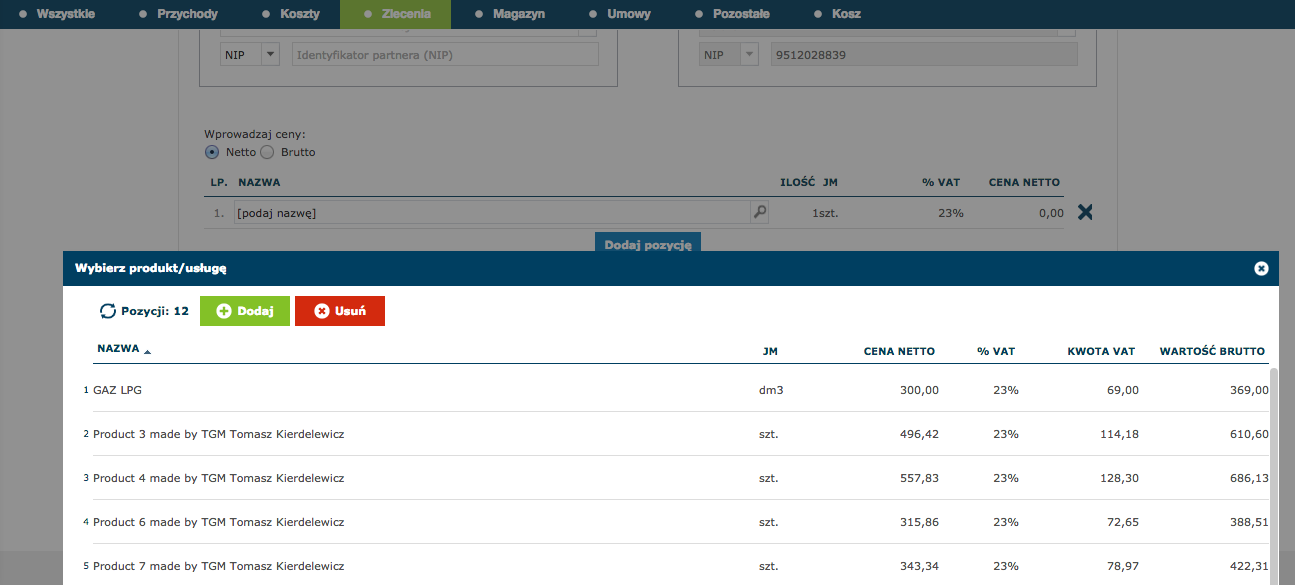
lub z listy pojawiającej się po kliknięciu pola “podaj nazwę”:
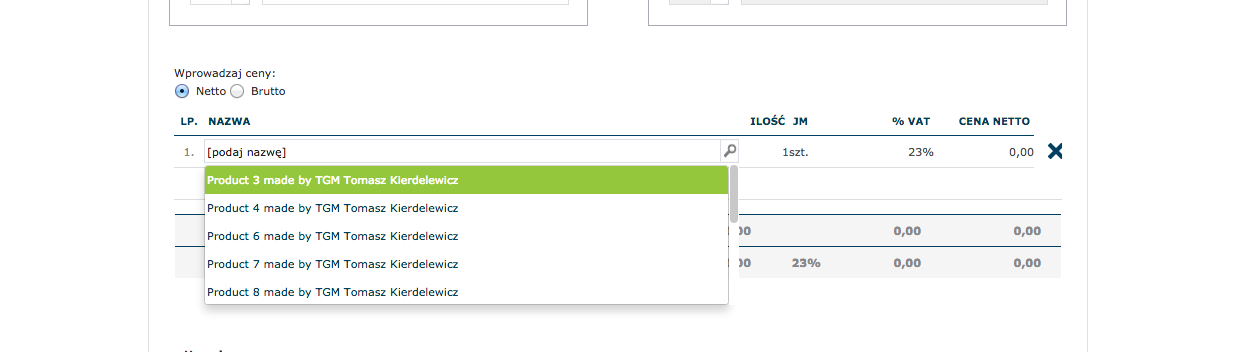
W przypadku braku produktu/usługi na liście, należy wpisać dane produktu ręcznie, wypełniając pola: “Nazwa”, “Ilość”, “JM” (jednostka miary), “%VAT”, oraz wpisując cenę netto lub brutto (po uprzednim zaznaczeniu odpowiedniej opcji nad tabelką zawierającą produkty/usługi).
- Waluta:
Użytkownik dokonuje wyboru waluty stosowanej dla danego zamówienia wybierając odpowiednią walutę z listy pojawiającej się po kliknięciu pola “Waluta” (domyślnie ustawiona jest waluta PLN):
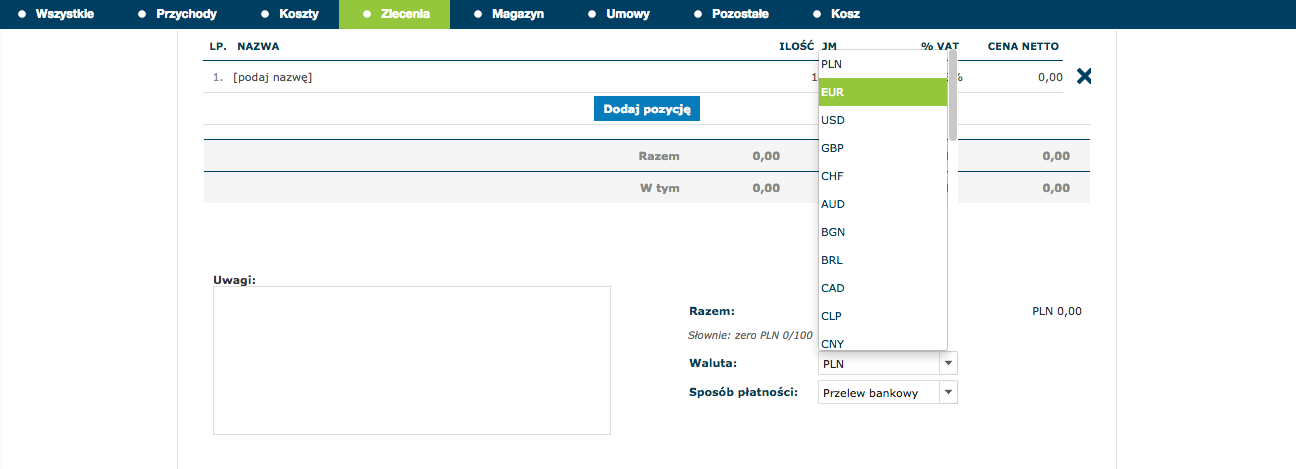
- Sposób płatności:
Użytkownik określa sposób płatności stosowany dla danego zlecenia wybierając odpowiednią opcję z listy pojawiającej się po kliknięciu pola “Sposób płatności”:
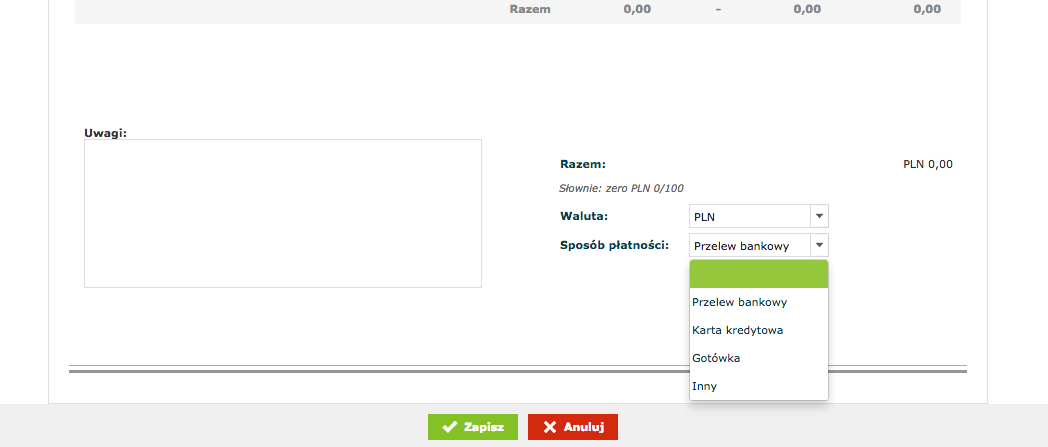
- ewentualnie Uwagi do zamówienia.
Po wypełnieniu wszystkich wymaganych pól i zweryfikowaniu poprawności wprowadzonych danych, w celu utworzenia zlecenia należy kliknąć przycisk “Zapisz”.
Dodawanie zlecenia z pliku zewnętrznego
Zalogowany użytkownik ma możliwość wczytywania i przechowywania w systemie dokumentów przechowywanych na lokalnym dysku komputera. Wczytywane dokumenty powinny mieć postać pliku pdf lub skanu. Wczytany plik może zostać zapisany na liście zleceń jako Zlecenie Wychodzące bądź Zlecenie Otrzymane.
Aby wczytać plik i zapisać go jako zlecenie należy w sekcji Dokumenty>Zlecenia kliknąć znajdujący się nad listą zleceń przycisk “Dodaj plik”, a następnie z rozwijającego się menu wybrać opcję “Otrzymane Zlecenie” bądź "Zlecenie Wychodzące" w celu przyporządkowania pliku do określonego typu zlecenia:

Następnie należy wczytać wybrany plik (lub większą ilość plików) poprzez wybór z listy dokumentów pojawiającej się po kliknięciu w oknie dodawania pliku lub przeciągnięcie i upuszczenie pliku/plików w oknie dodawania pliku:
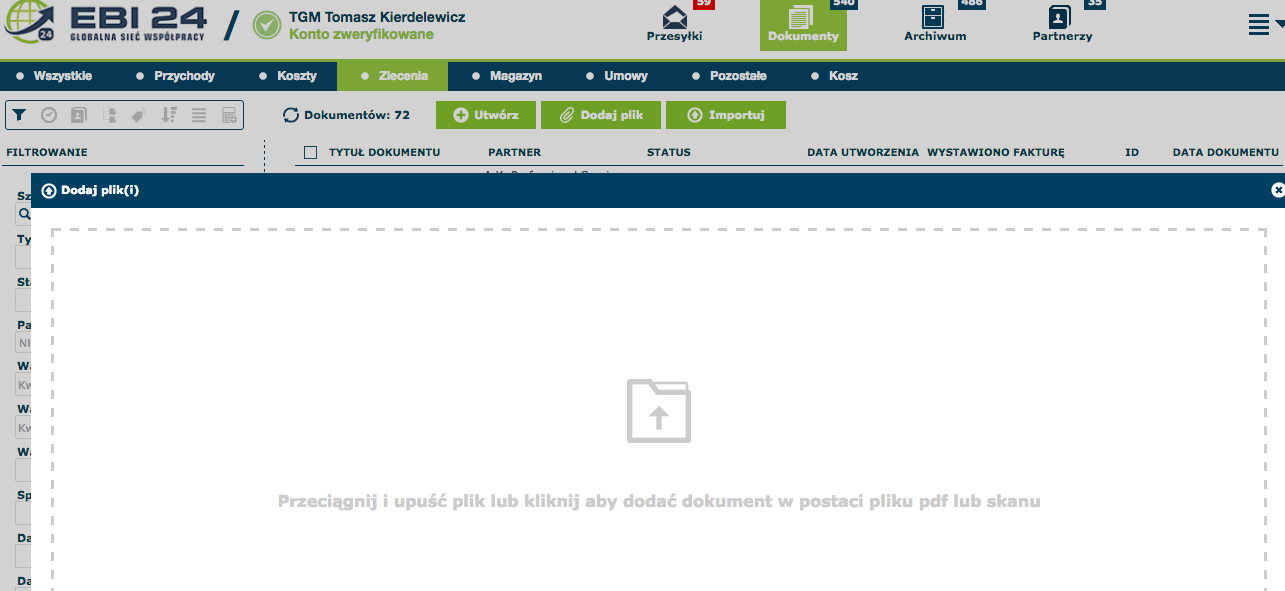
Po wybraniu pliku, który ma być wczytany jako zlecenie, zalogowany użytkownik ma możliwość ustawienia dla niego określonych parametrów (partner, katalog, etykieta itp.) przed zapisaniem pliku. Ustawienia te zostaną automatycznie wczytane w formularzu zlecenia po załadowaniu dokumentu.
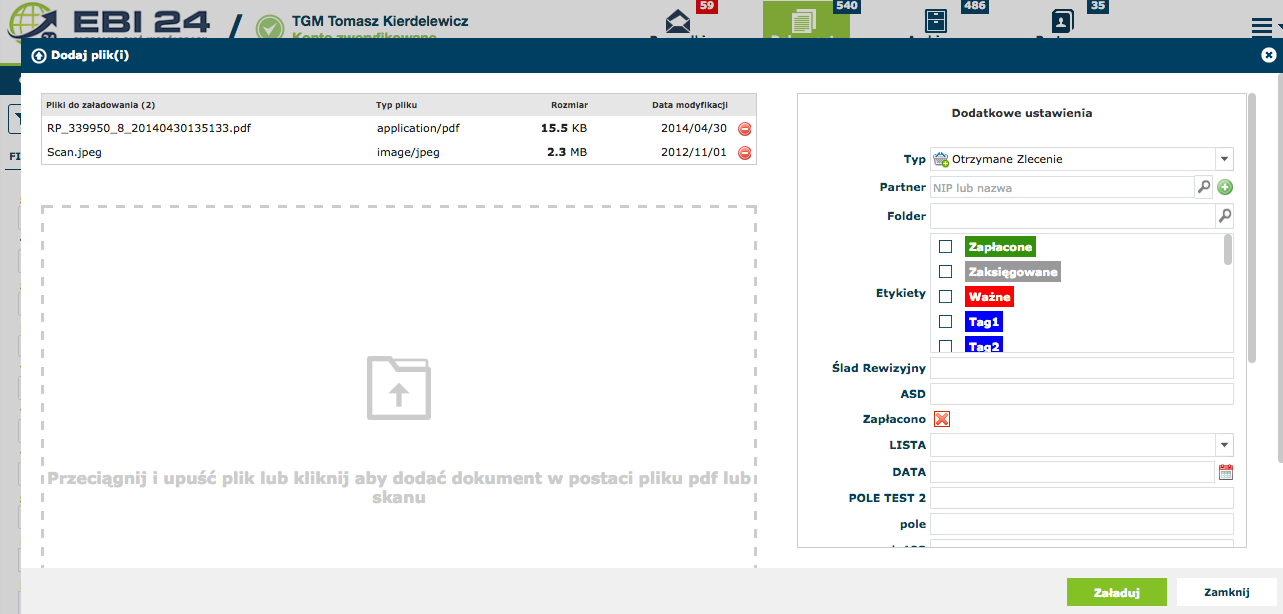
W celu zapisania pliku jako zlecenia należy kliknąć przycisk "Załaduj" w oknie dodawania pliku - dokument automatycznie zapisze się na liście zleceń.
Importowanie zleceń z pliku Excel
Zalogowany użytkownik ma możliwość zaimportowania jednego lub kilku zleceń z pliku Excel.
W tym celu w sekcji Dokumenty>Zlecenia należy kliknąć znajdujący się nad listą zleceń przycisk “Importuj”, a następnie z rozwijającego się menu wybrać opcję “Importuj z pliku Excel":
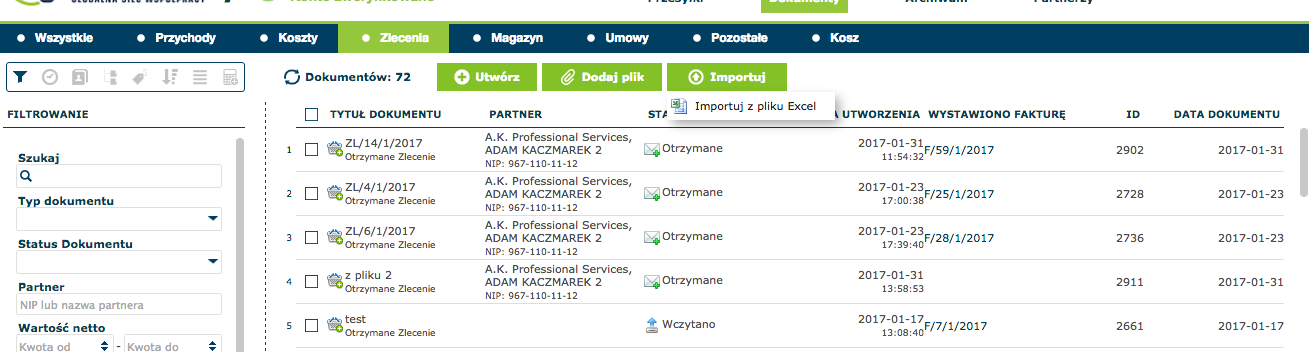
Następnie w oknie wyboru pliku należy wskazać plik przeznaczony do importu:
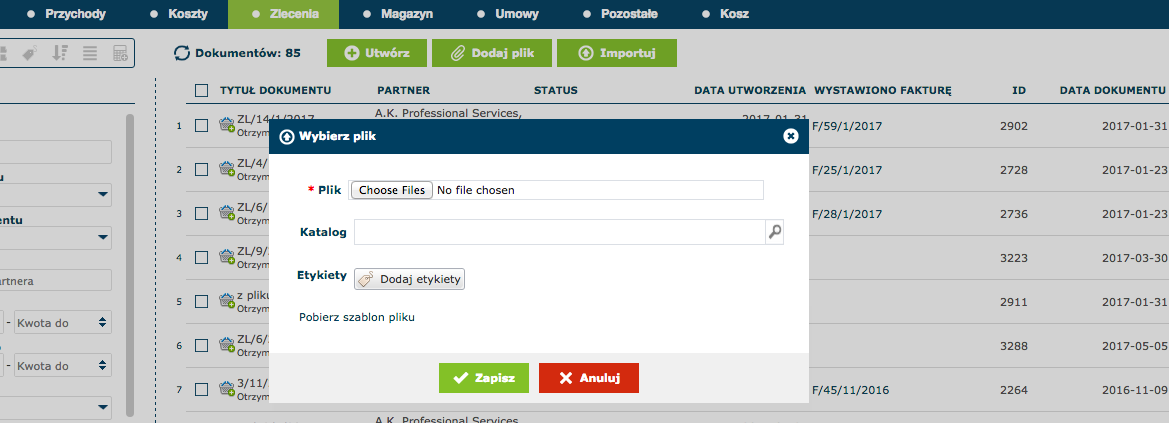
Aby import był skuteczny plik Excel powinien zawierać następujące pola:
- Numer zlecenia
- Oczekiwany termin realizacji (rrrr-mm-dd)
- Sprzedawca (numer NIP)
- Nazwa usługi/produktu
- Ilość (liczba)
- JM (jednostka miary)
- Cena netto
- Stawka VAT (0,3,5,7,8,22,23,zw.,np.,-)
Zlecenia zaimportowane z pliku Excel zostaną zapisane na liście jako Zlecenia Wychodzące.
Wystawianie faktury ze zlecenia
Zalogowany użytkownik ma możliwość wystawienia Faktury Przychodowej do zamówienia otrzymanego od kontrahenta.
Aby wystawić fakturę do zamówienia należy w sekcji Dokumenty>Zlecenia na liście zleceń zaznaczyć Otrzymane Zlecenie, do którego ma być wystawiona faktura. Następnie należy nacisnąć przycisk "Akcja" znajdujący się nad listą zleceń, po czym na rozwijającym się podmenu należy zaznaczyć opcję "Wystaw fakturę z zamówienia":
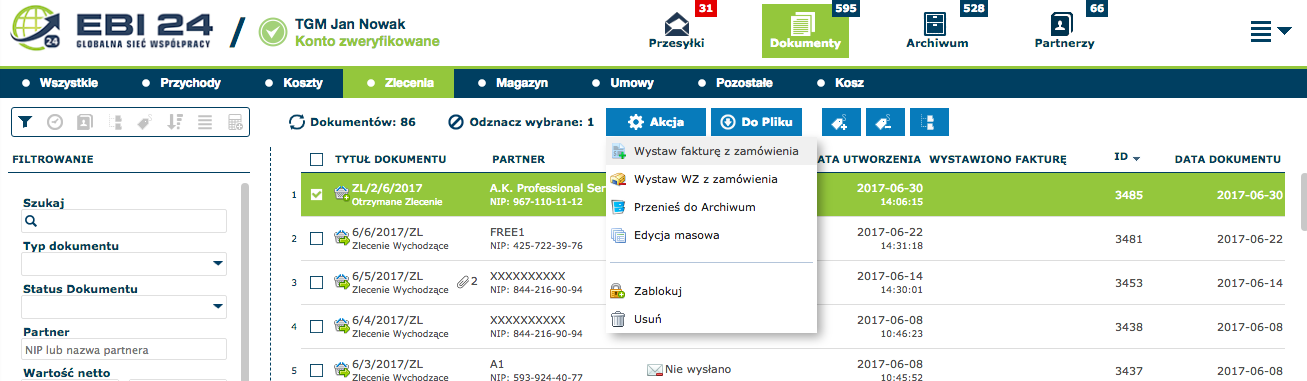
Użytkownik może również wystawić fakturę z zamówienia klikając na liście zleceń link do Otrzymanego Zlecenia, do którego ma być wystawiona faktura. Po wyświetleniu Otrzymanego Zlecenia należy nacisnąć przycisk "Akcja" znajdujący się nad zleceniem, po czym na rozwijającym się podmenu należy zaznaczyć opcję "Wystaw fakturę z zamówienia":
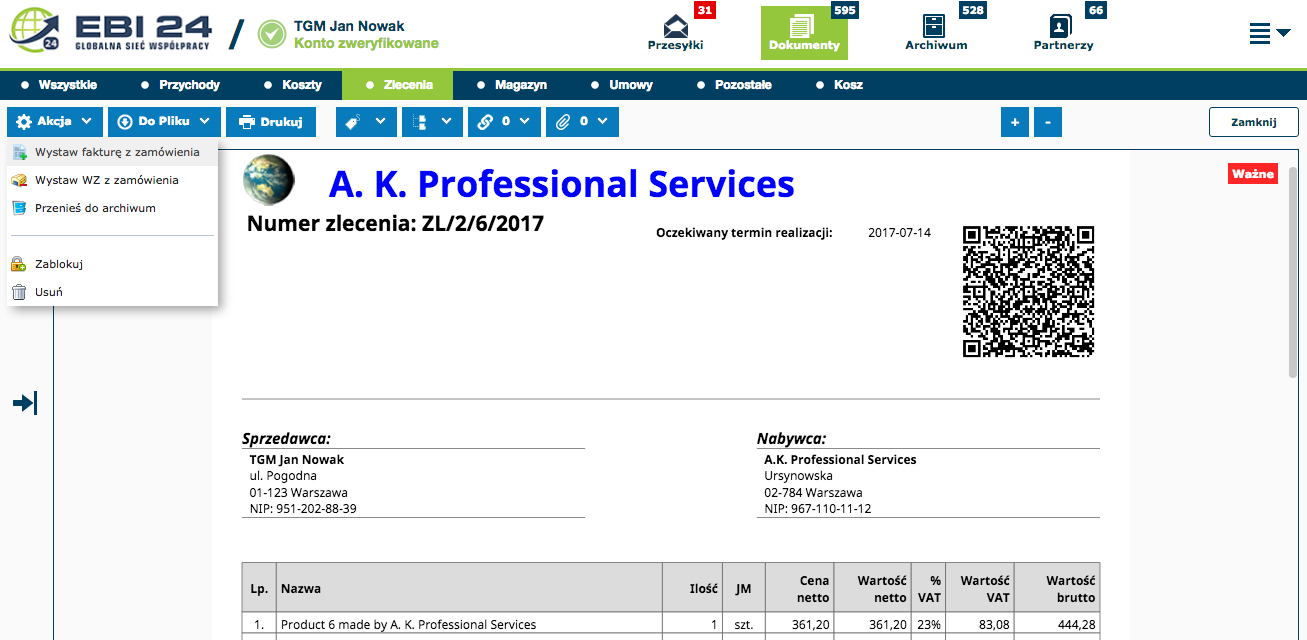
Po wyborze opcji "Wystaw fakturę z zamówienia" wyświetli się edytowalny szablon faktury:
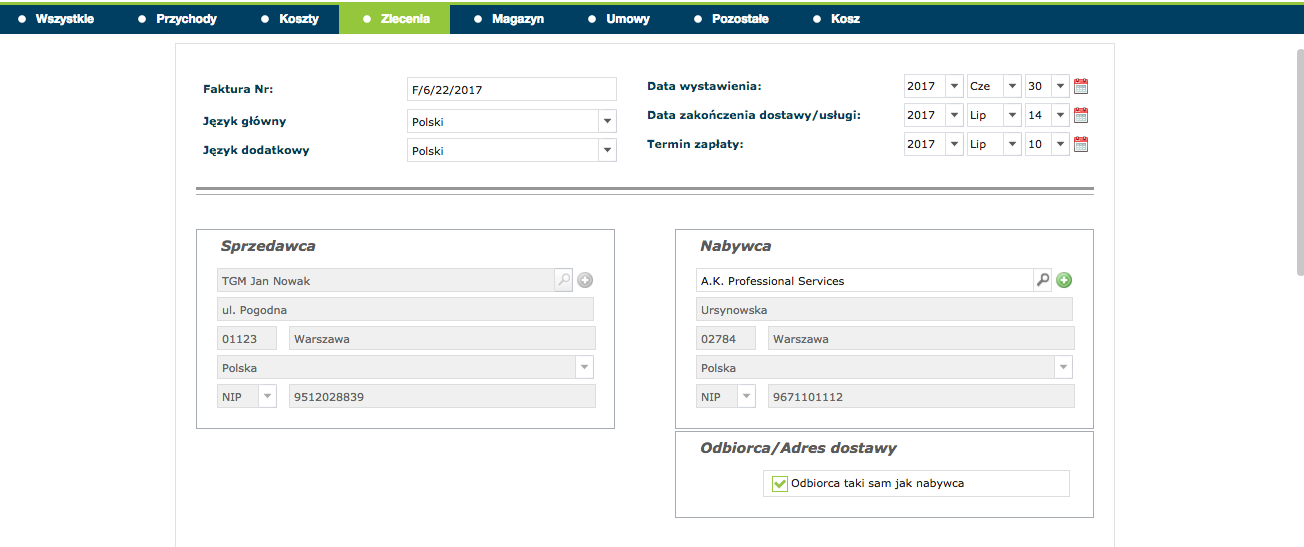
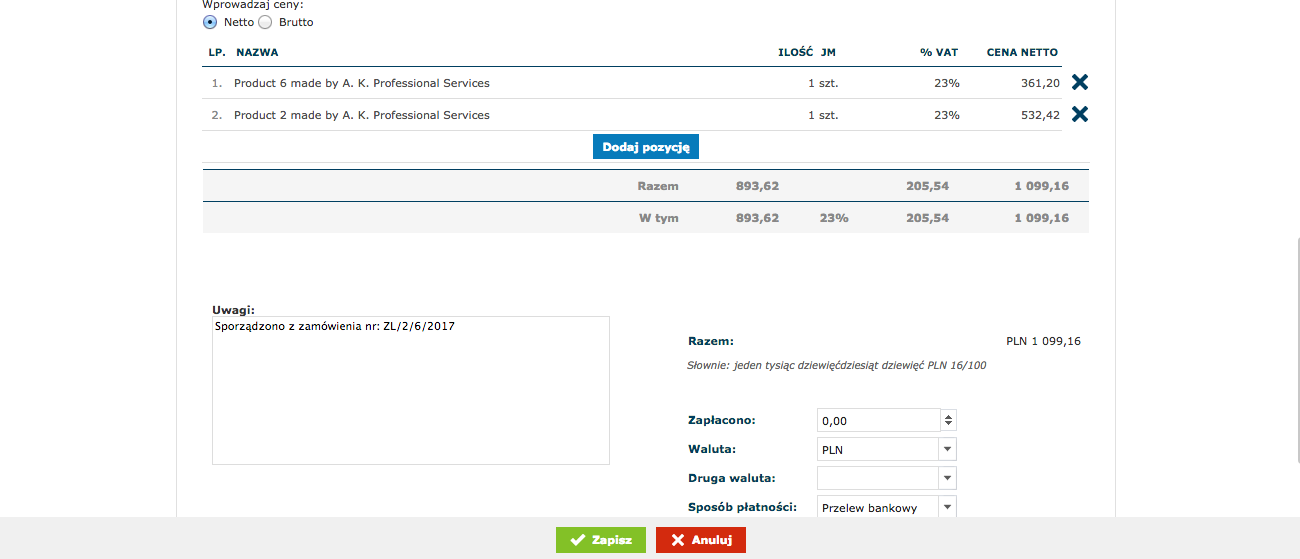
W przypadku gdy faktura zostaje wystawiona do Otrzymanego Zlecenia wygenerowanego w systemie EBI24, pola faktury zostają automatycznie wypełnione zgodnie z treścią zlecenia - jak w przykładzie powyżej. W treści faktury znajduje się wskazanie numeru zlecenia, do którego została wystawiona faktura.
W przypadku gdy faktura zostaje wystawiona do Otrzymanego Zlecenia wczytanego z pliku zewnętrznego, pola faktury należy wypełnić ręcznie.
W celu zapisania faktury należy nacisnąć przycisk "Zapisz". Po zapisaniu faktura trafia na listę dokumentów przychodowych w sekcji Dokumenty>Przychody.