NARZĘDZIA
Filtrowanie i widok ekranu
Filtrowanie
System EBI24 umożliwia zaawansowane wyszukiwanie konkretnych dokumentów za pomocą panelu filtrowania. Panel filtrowania dokumentów znajduje się zarówno w sekcji Dokumenty (służy do wyszukiwania dokumentów bieżących), jak i w sekcji Archiwum (służy do wyszukiwania dokumentów zarchiwizowanych).
Odrębne panele filtrowania znajdują się w poszczególnych zakładkach dotyczących określonych typów dokumentów, tj. w zakładkach: "Wszystkie", "Przychody", "Koszty", "Zlecenia", "Magazyn", "Umowy", "Pozostałe" oraz "Kosz". W przypadku użycia panelu filtrowania znajdującego się w danej zakładce wyszukiwane będą wyłącznie dokumenty znajdujące się w tej zakładce.
Panel filtrowania znajduje się w lewej części ekranu, obok listy dokumentów:
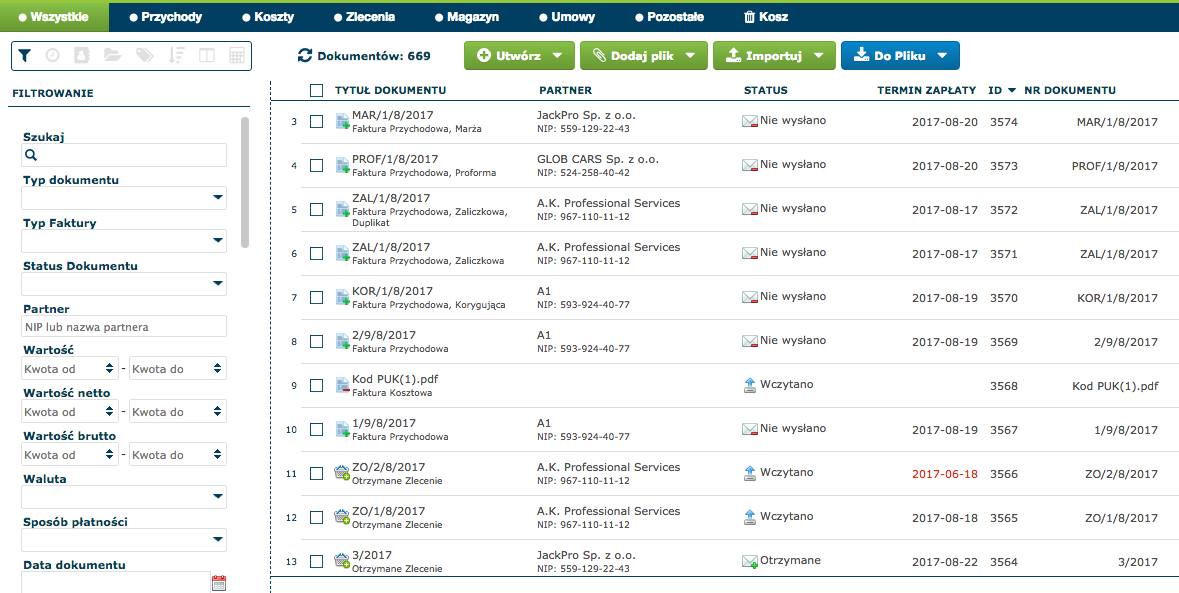
Panel filtrowania zawiera zakładki umożliwiające filtrowanie za pomocą określonych parametrów.
W przypadku wpisania kilku parametrów, parametry sumują się, co oznacza, że wyszukane zostaną dokumenty spełniające łącznie wszystkie wskazane parametry.
Aby zrezygnować z przeglądania dokumentów wyszukanych na podstawie wybranych filtrów, należy zaznaczyć przycisk "Wyczyść".
Panel filtrowania zawiera następujące zakładki:
-
Filtrowanie podstawowe - zakładka umożliwia filtrowanie za pomocą podstawowych parametrów dotyczących dokumentu:
-
wyszukiwanie ogólne,
- Typ dokumentu,
- Typ Faktury,
- Status dokumentu,
- Partner,
- Wartość/Wartość netto/wartość brutto,
- Waluta,
- Sposób płatności,
- wbrane daty dotyczące dokumentów,
- informacja czy dokument jest zablokowany/jest duplikatem/został zapłacony,
- treść pól dodatkowych
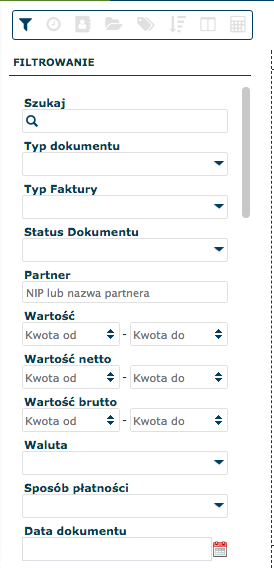
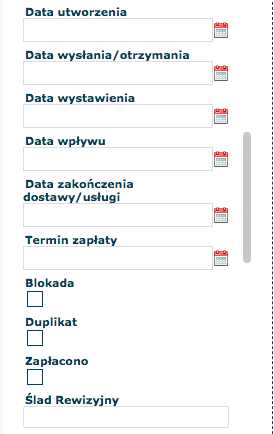
Aby wyszukać dokument lub kilka dokumentów należy wskazać określony parametr wyszukiwania wybierając odpowiednią opcję z menu rozwijającego się po kliknięciu wybranego pola lub wpisując określone dane w przeznaczonych do tego polach.
Po wskazaniu wybranego parametru wyszukiwania automatycznie wyświetli się lista dokumentów, których ten parametr dotyczy, jak w przykładzie poniżej:
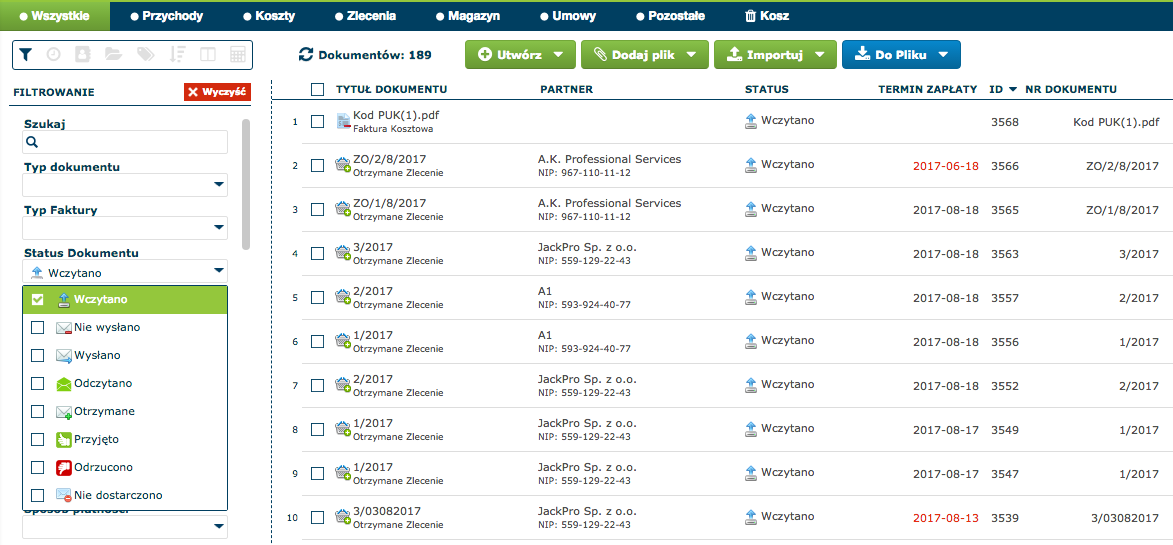
-
Filtrowanie po czasie - zakładka umożliwia wyszukiwanie dokumentów znajdujących się w określonym przedziale czasowym dla wybranego parametru. Użytkownik może filtrować dokumenty według następujących parametrów:
-
Data dokumentu,
- Data utworzenia,
- Data wysłania/otrzymania,
- Data wystawienia,
- Data zakończenia dostawy/usługi,
- Termin zapłaty.
Użytkownik wybiera określony parametr zaznaczając odpowiednią opcję w menu rozwijającym się po kliknięciu pola znajdującego się nad listą dat:
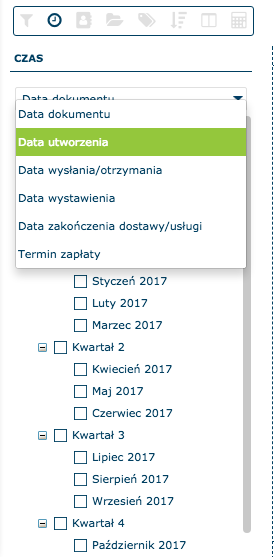
Po wyborze parametru, według którego wyszukiwane będą dokumenty, należy zaznaczyć odpowiedni przedział czasowy, którego dotyczy wybrany parametr:
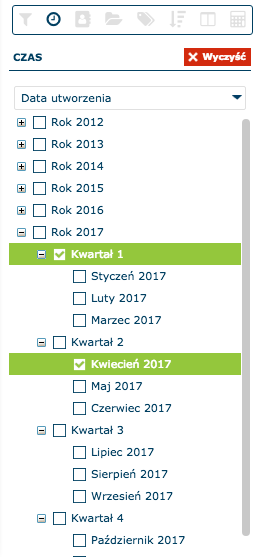
W przykładzie wskazanym powyżej wyszukane zostaną dokumenty utworzone w pierwszym kwartale oraz w kwietniu 2017 r.
- Filtrowanie po partnerach - zakładka umożliwia wyszukiwanie dokumentów za pomocą nazwy lub numeru NIP partnera.
W zakładce filtrowania po partnerach wyświetla się lista partnerów użytkownika:
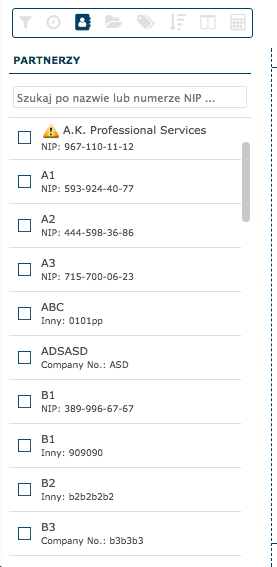
Aby wyszukać dokumenty należy wpisać nazwę partnera lub jego numer NIP w polu wyszukiwania bądź wybrać jednego lub kilku partnerów zaznaczając pole wyboru znajdujące się obok nazwy partnera.
Po wskazaniu partnera/partnerów wyświetli się lista dokumentów zawierających wskazanego partnera:
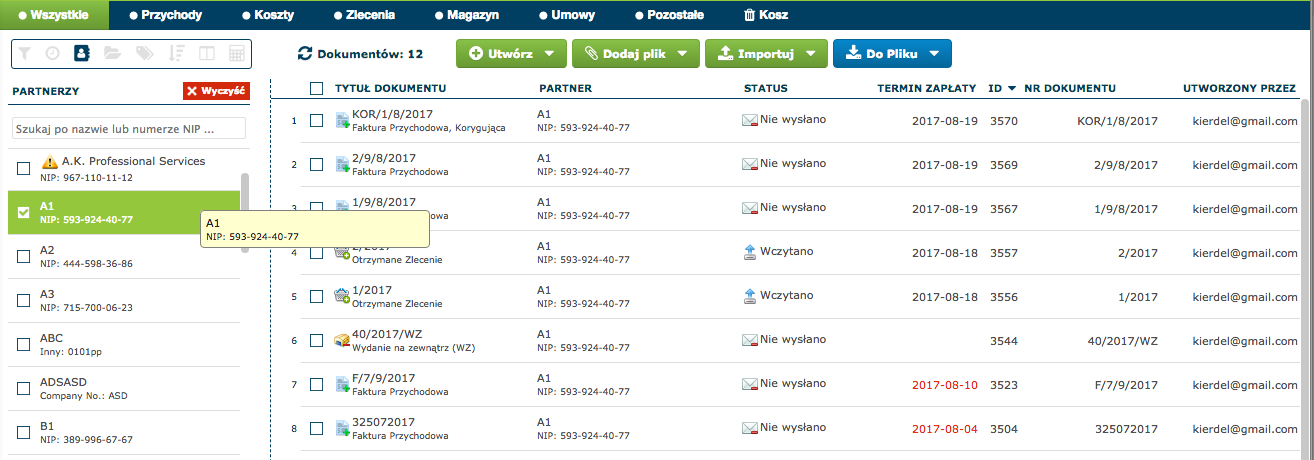
- Filtrowanie po katalogu - zakładka umożliwia wyszukiwanie dokumentów znajdujących się w konkretnym katalogu lub katalogach.
W zakładce filtrowania po katalogach wyświetla się lista katalogów użytkownika:
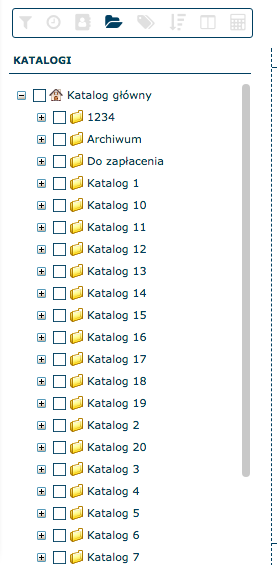
Aby wyszukać dokumenty należy wybrać jeden lub kilka katalogów zaznaczając pole wyboru znajdujące się obok nazwy katalogu.
Po zaznaczeniu katalogu wyświetli się lista dokumentów znajdujących się we wskazanym katalogu.
- Filtrowanie po etykietach - zakładka umożliwia wyszukiwanie dokumentów oznaczonych wybranymi etykietami.
W zakładce filtrowania po etykietach wyświetla się lista etykiet stosowanych przez użytkownika:
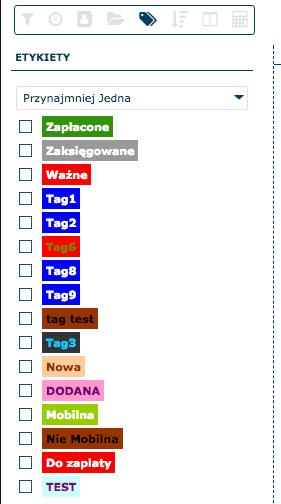
Użytkownik określa warunki filtrowania po etykietach wskazując wybrane kryterium, według którego wyszukiwane będą dokumenty:
- Wszystkie - po wyborze tego kryterium, jeżeli użytkownik zaznaczy w panelu filtrowania kilka etykiet, wyszukane zostaną dokumenty posiadające łącznie wszystkie wskazane etykiety;
- Przynajmniej jedna - w przypadku wyboru tego kryterium wyszukane zostaną dokumenty, które zostały opatrzone co najmniej jedną etykietą z kilku etykiet wskazanych przez użytkownika;
- Żadna - w przypadku wyboru tego kryterium wyszukane zostaną dokumenty, które nie posiadają żadnej z etykiet wskazanych przez użytkownika w panelu wyszukiwania.
Użytkownik wybiera określone kryterium filtrowania zaznaczając odpowiednią opcję w menu rozwijającym się po kliknięciu pola znajdującego się nad listą etykiet:
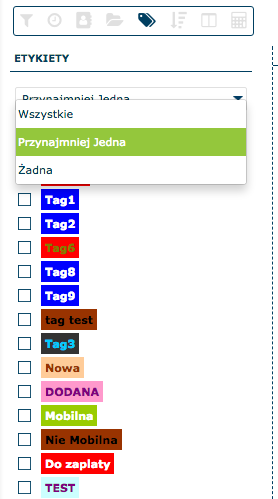
Następnie należy zaznaczyć etykiety podlegające wyszukiwaniu:
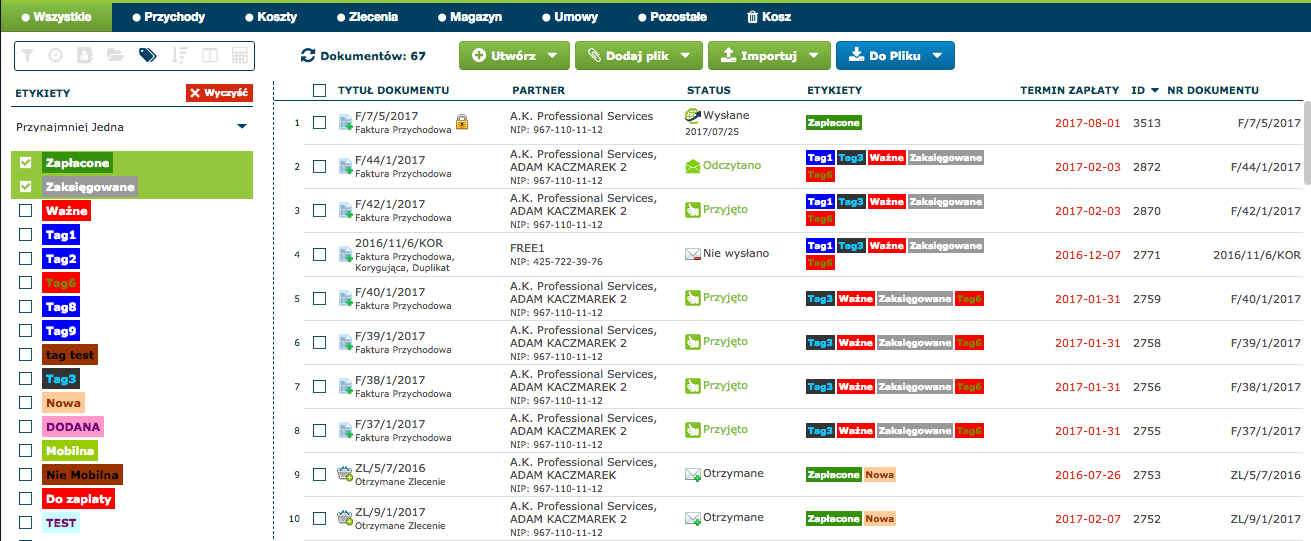
Widok ekranu
Użytkownik systemu EBI24 ma możliwość dopasowania wyglądu listy dokumentów do własnych potrzeb.
Użytkownik może wskazać, które kolumny z danymi dotyczącymi dokumentów mają być widoczne na liście, określić parametry decydujące o kolejności wyświetlania dokumentów oraz ustawić podsumowanie kwot zawartych w dokumentach znajdujących się na liście.
Zakładki służące do ustawienia widoku listy dokumentów znajdują się w panelu narzędzi po lewej stronie ekranu, obok listy dokumentów.
Użytkownik może ustawić widok listy dokumentów zarówno w sekcji Dokumenty, jak i w sekcji Archiwum, korzystając z zakładek służących do ustawienia widoku listy znajdujących się w tych sekcjach.
- Sortowanie - w tej zakładce użytkownik wskazuje kryterium decydujące o kolejności wyświetlania dokumentów na liście.
Aby wskazać kryterium sortowania należy zaznaczyć odpowiednią opcję w zakładce sortowania, jak w przykładzie poniżej:

Następnie należy wybrać opcję sortowania wybranej kolumny rosnąco lub malejąco, klikając symbol strzałki znajdującej się obok nazwy kolumny stosowanej do sortowania.
- Wybór kolumn - w tej zakładce użytkownik może wybrać kolumny, które mają być widoczne na liście dokumentów.
W zakładce wyboru kolumn użytkownik wskazuje, które kolumny mają być widoczne na liście dokumentów zaznaczając jedno lub więcej pól wyboru znajdujących się obok nazwy kolumny, jak w przykładzie poniżej:

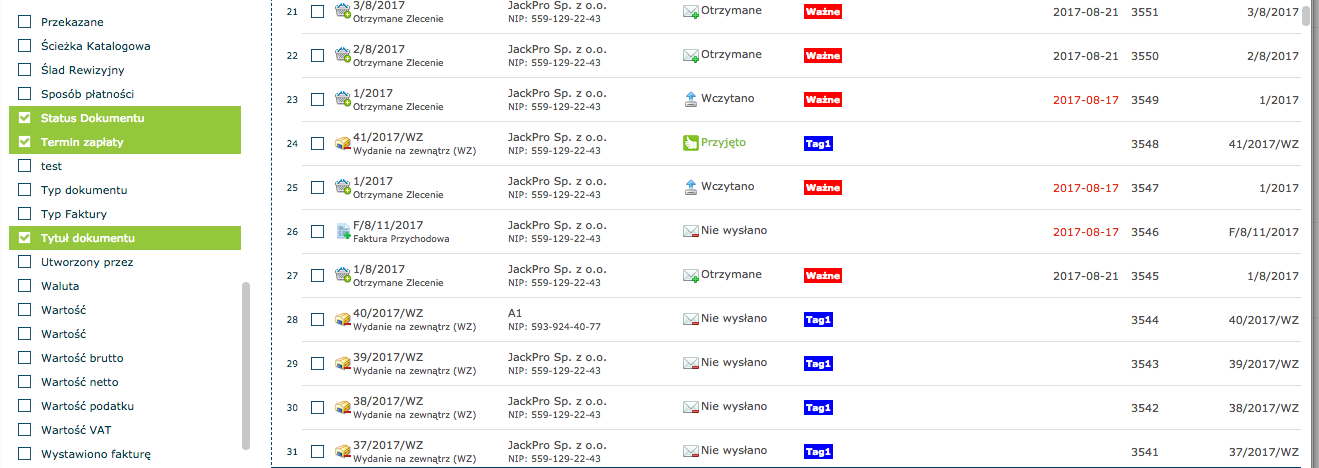
- Podsumowanie wartości - w tej zakładce użytkownik może aktywować opcję podsumowania wybranych wartości zawartych w dokumentach widocznych na liście.
Aby aktywować sumowanie należy zaznaczyć jedną lub więcej opcji w zakładce ustawienia podsumowania, jak w przykładzie poniżej:
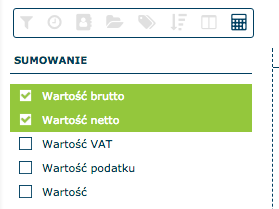
Aby podsumowanie wybranych wartości było widoczne na liście dokumentów, należy zaznaczyć wybraną wartość w zakładce wyboru kolumn:
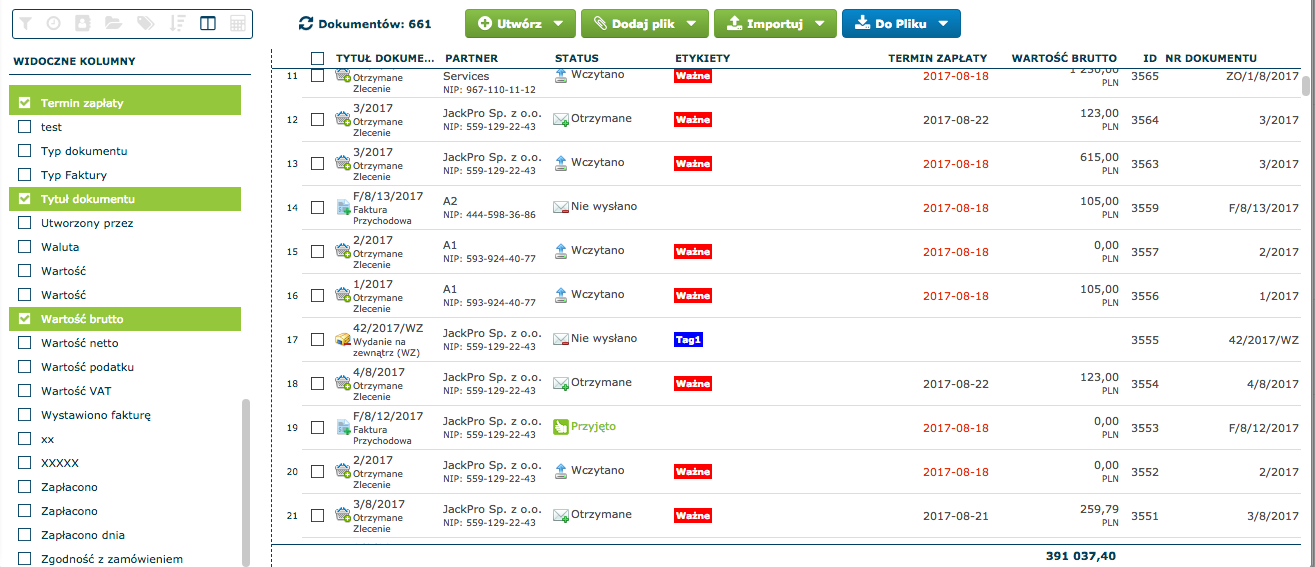
Kolumna z wybraną wartością pojawi się wówczas na liście dokumentów, natomiast podsumowanie kwot zawartych w dokumentach pojawi się na dole ekranu pod kolumną zawierającą wybrane wartości, jak w przykładzie powyżej.
Działania na dokumentach
Działania na dokumentach z poziomu listy dokumentów
Po zalogowaniu do systemu i przejściu do sekcji Dokumenty wyświetla się ekran zawierający listę dokumentów. W zależności od wybranej zakładki lista dokumentów zawiera wybrany typ dokumentów, tj. wszystkie (w zakładce wyświetlane są wszystkie typy dokumentów generowanych w systemie), przychody, koszty, zlecenia, dokumenty magazynowe, umowy oraz pozostałe typy dokumentów.
Nad listą dokumentów w każdej zakładce znajdują się przyciski służące do wykonywania konkretnych akcji dotyczących dokumentów:
- Utwórz - przycisk służy do generowania konkretnych dokumentów w systemie EBI24.
Po naciśnięciu przycisku "Utwórz" rozwija się menu zawierające listę dokumentów, które mogą być wygenerowane w danej zakładce, jak w przykładzie poniżej:
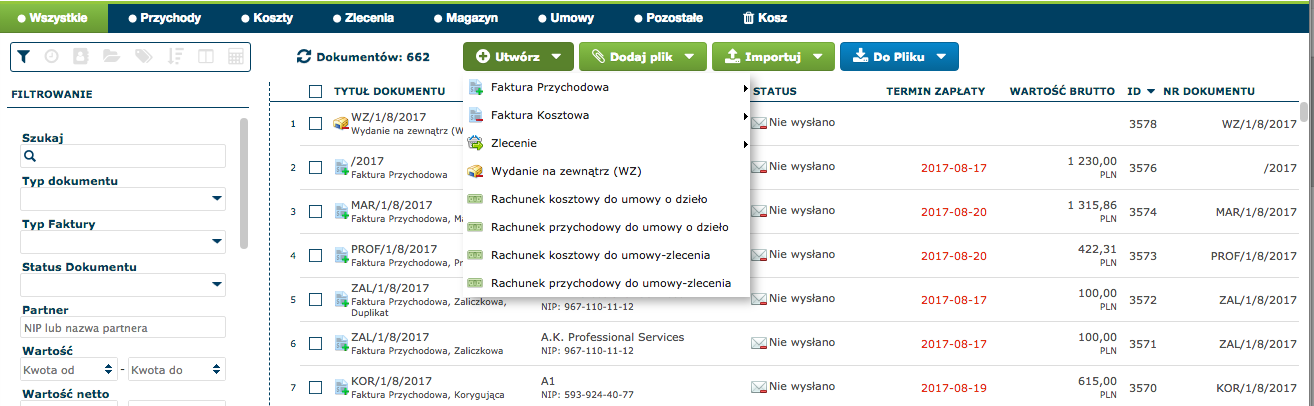
Instrukcja tworzenia konkretnych typów dokumentów znajduje się w rozdziałach dotyczących tych dokumentów.
- Dodaj plik - przycisk służy do wczytania i zapisania w systemie EBI24 plików w postaci pdf lub skanu przechowywanych na lokalnym dysku komputera.
Po naciśnięciu przycisku "Dodaj plik" rozwija się menu zawierające listę dokumentów, które mogą być wczytane w danej zakładce, jak w przykładzie poniżej:
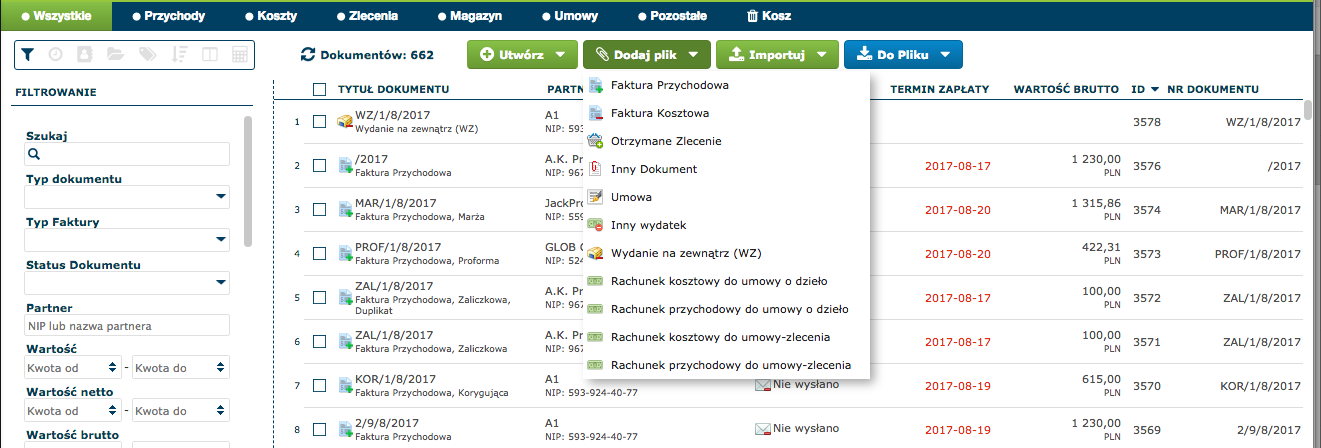
Instrukcja wczytywania plików w celu zapisania ich jako konkretnych typów dokumentów znajduje się w rozdziałach dotyczących tych dokumentów.
- Importuj - przycisk służy do wczytywania jednego lub kilku dokumentów z pliku Excel lub innego formatu pliku obsługiwanego przez system EBI24.
Po naciśnięciu przycisku "Importuj" rozwija się menu zawierające listę typów dokumentów, które mogą być zaimportowane w danej zakładce, oraz listę formatów plików do importu, jak w przykładzie poniżej:
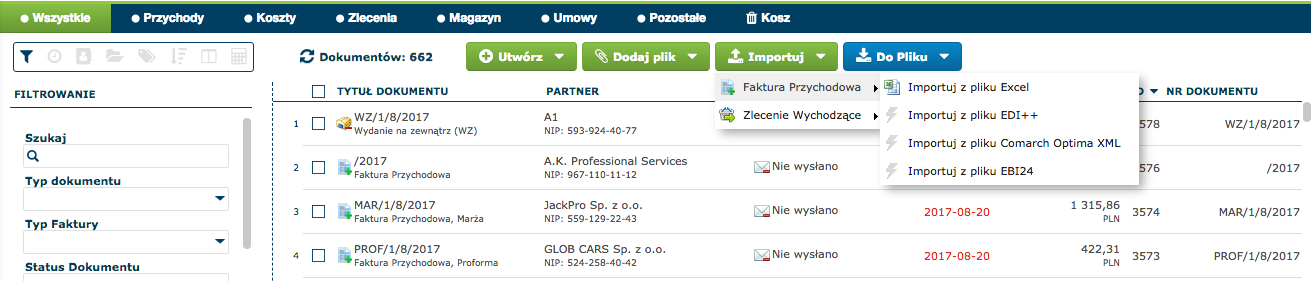
Instrukcja importowania dokumentów z pliku w celu zapisania ich jako konkretnych typów dokumentów w systemie znajduje się w rozdziałach dotyczących tych dokumentów.
-
Do Pliku - za pomocą tego przycisku użytkownik ma możliwość pobrania jednego lub więcej dokumentów z poziomu poszczególnych zakładek w celu zapisania ich na własnym dysku komputera.
-
pobranie wybranych dokumentów z listy - w celu pobrania jednego lub więlu wybranych dokumentów jednocześnie, należy zaznaczyć wybrane dokumenty na liście klikając pole wyboru znajdujące się obok tytułu dokumentu, a następnie nacisnąć przycisk "Do Pliku". Pojawi się wówczas menu zawierające formaty plików, w jakich mogą zostać pobrane dokumenty:
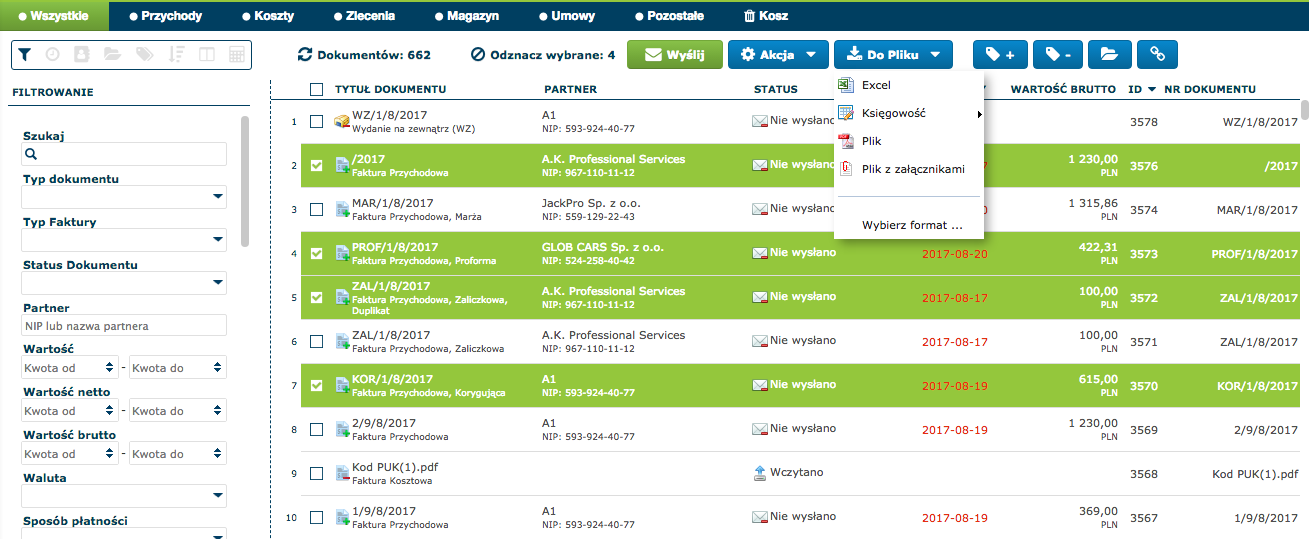
W zależności od typu pobieranych dokumentów, mogą one zostać zapisane jako:
- plik Excel,
- plik pdf,
- plik pdf z załącznikami - w przypadku gdy pobierany dokument posiada dodane załączniki, zostaną one również pobrane,
- w przypadku faktur system EBI24 umożliwia ich eksport do wybranych systemów księgowych.
W celu pobrania dokumentów w określonym formacie pliku należy wybrać odpowiednią opcję w menu. Dokumenty zostaną wówczas automatycznie zapisane na lokalnym dysku komputera w wybranym formacie.
- opcje zaawansowane - system EBI24 umożliwia pobranie dokumentów na lokalny dysk komputera z wykorzystaniem zaawansowanych opcji eksportu.
W celu skorzystania z opcji zaawansowanych należy w menu pojawiającym się po naciśnięciu przycisku "Do Pliku" zaznaczyć opcję "Wybierz format...". Pojawi się wówczas okno eksportu dokumentów, w którym możliwy będzie wybór formatu eksportu oraz dodatkowe działania na eksportowanych dokumentach:
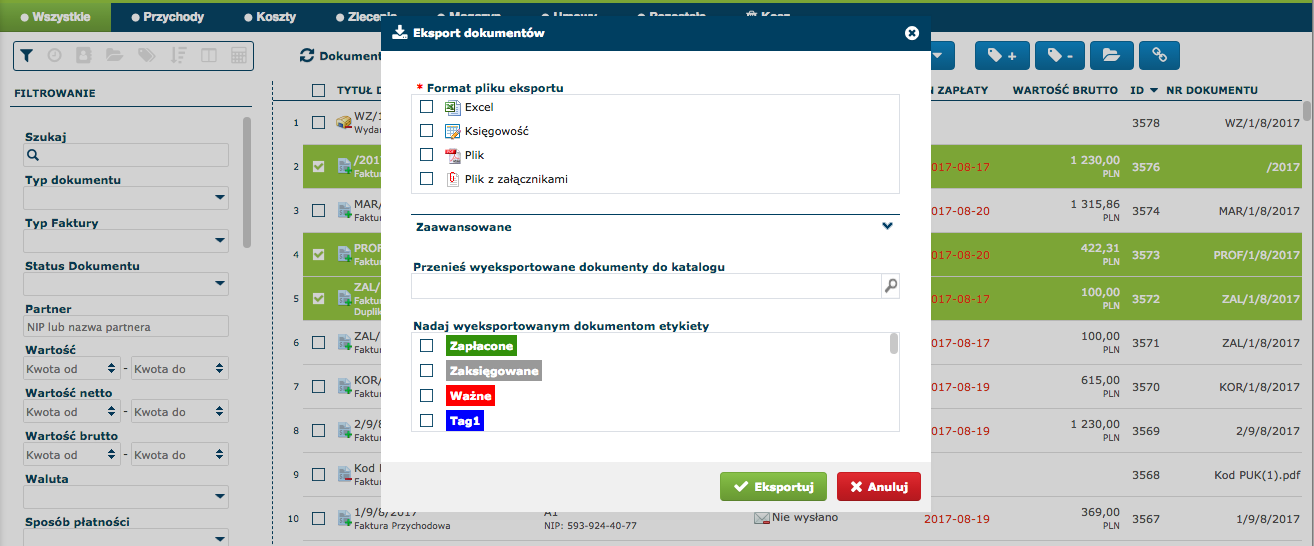
a) przeniesienie do katalogu/nadanie etykiety - niezależnie od wybranego formatu eksportu użytkownik ma możliwość oznaczenia w systemie EBI24 eksportowanych dokumentów poprzez nadanie im określonej etykiety lub przeniesienie ich do wybranego katalogu w systemie;
b) pozostałe opcje eksportu dostępne są w zależności od wybranego formatu eksportu:
- w przypadku zaznaczenia w oknie eksportu dokumentów formatu Excel, użytkownik może w opcjach eksporu wskazać, czy dokumenty mają zostać przeniesione do pliku Excel:
- bez pozycji,
- z pozycjami (w tym produkty, pola dodatkowe itp.):
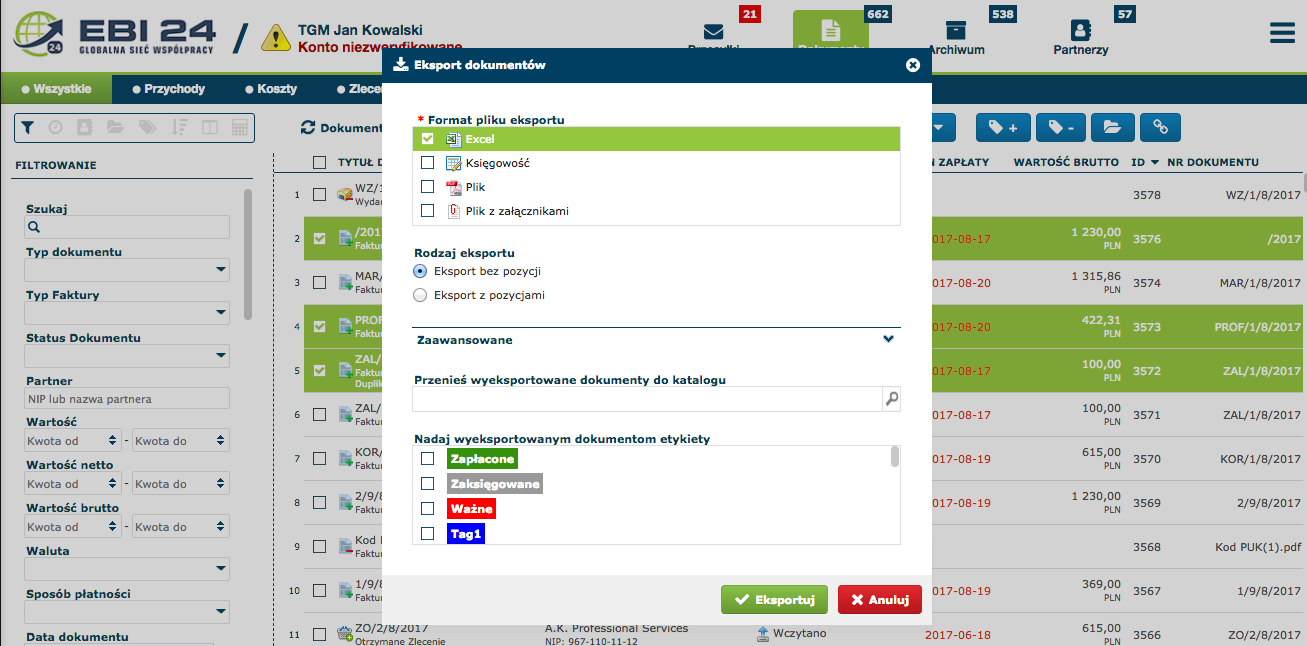
- w przypadku zaznaczenia w oknie eksportu dokumentów formatu Plik/Plik z załącznikami oznaczającego eksport dokumentów w formacie pdf, użytkownik może w opcjach eksporu wskazać, czy dokumenty mają zostać po pobraniu pogrupowane na dysku lokalnym w określony sposób. W celu wyboru rodzaju grupowania należy zaznaczyć odpowiednią opcję w menu rozwijającym się po kliknięciu pola grupowania wyeksportowanych dokumentów:
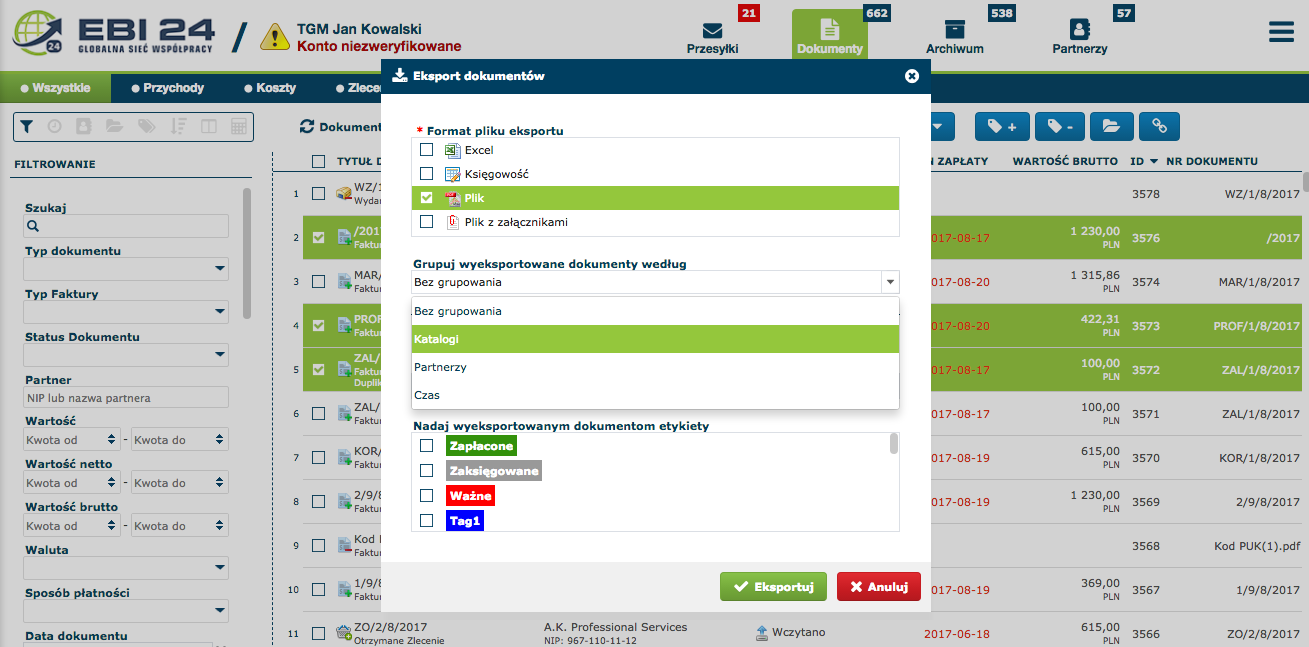
- w przypadku eksportu do pliku pdf dokumentów, które mają status Wysłane/Odczytane/Przyjęte/Odrzucone system EBI24 umożliwia wygenerowanie dodatkowo podczas eksportu dokumentu potwierdzenia statusu dokumentu, zawierającego dane podmiotów uczestniczących w procesie tworzenia, wysyłania i akceptacji dokumentu.
Użytkownik wskazuje, czy chce skorzystać z możliwości wygenerowania potwierdzenia, zaznaczając w oknie eksportu odpowiednią opcję:
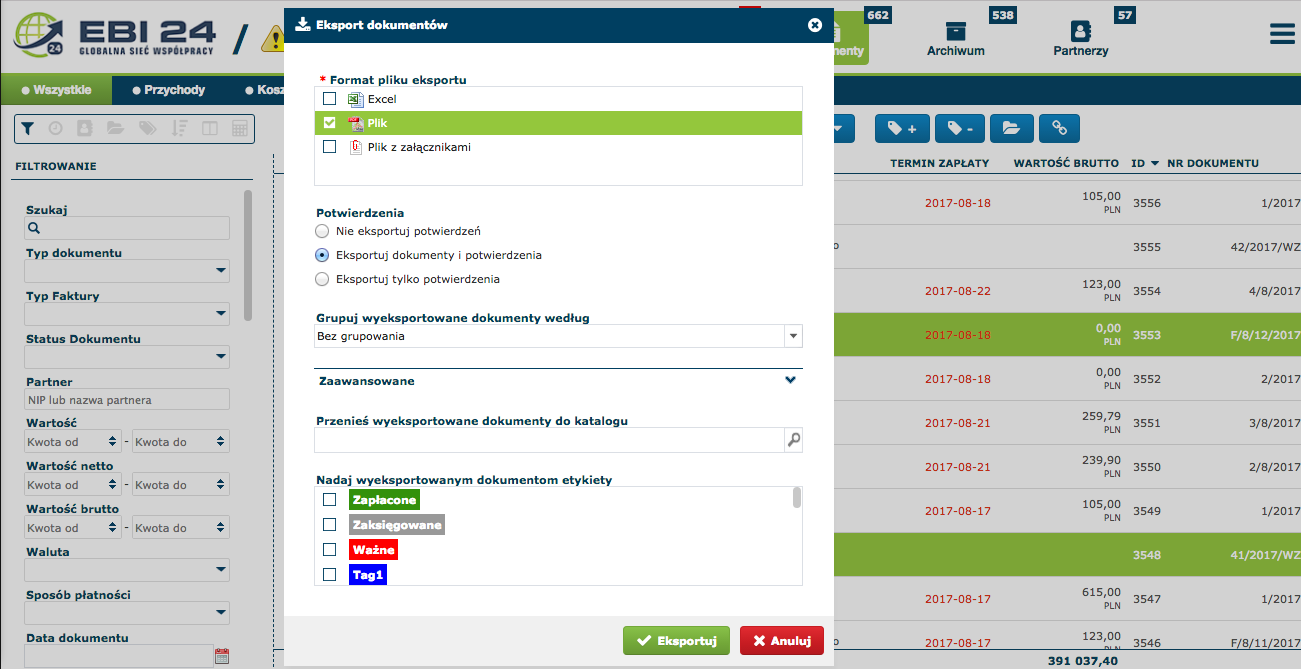
W przypadku skorzystania z opcji eksportu potwierdzenia, na dysku lokalnym komputera użytkownika zostaje zapisany dokument potwierdzenia:
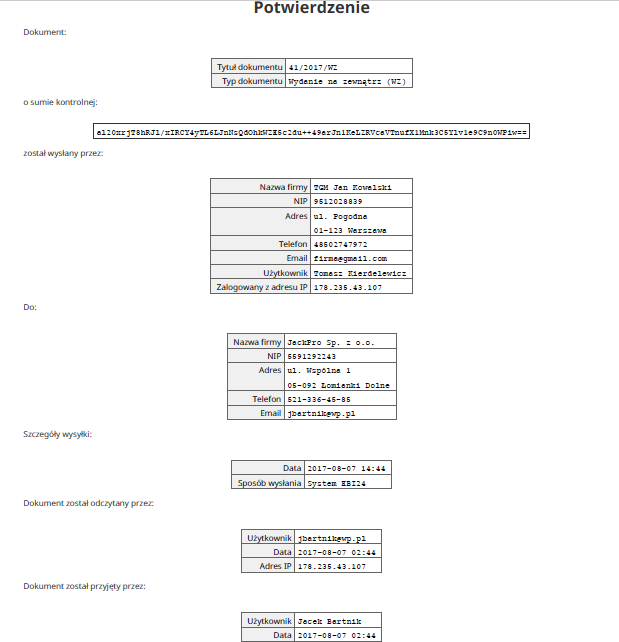
-
pobranie wszystkich dokumentów z listy - naciśnięcie przycisku "Do Pliku" bez uprzedniego zaznaczenia dokumentów na liście spowoduje przeniesienie wszystkich dokumentów znajdujących się na liście do pliku Excel.
-
Wyślij - użytkownik ma możliwość wysłania z poziomu listy jednego lub wielu dokumentów jednocześnie do różnych partnerów.
W celu wysłania dokumentów należy na liście zaznaczyć jeden lub więcej dokumentów o statusie "Nie wysłano", klikając pole wyboru znajdujące się obok tytułu dokumentu. Akcja ta spowoduje pojawienie się nad listą dokumentów przycisku "Wyślij":
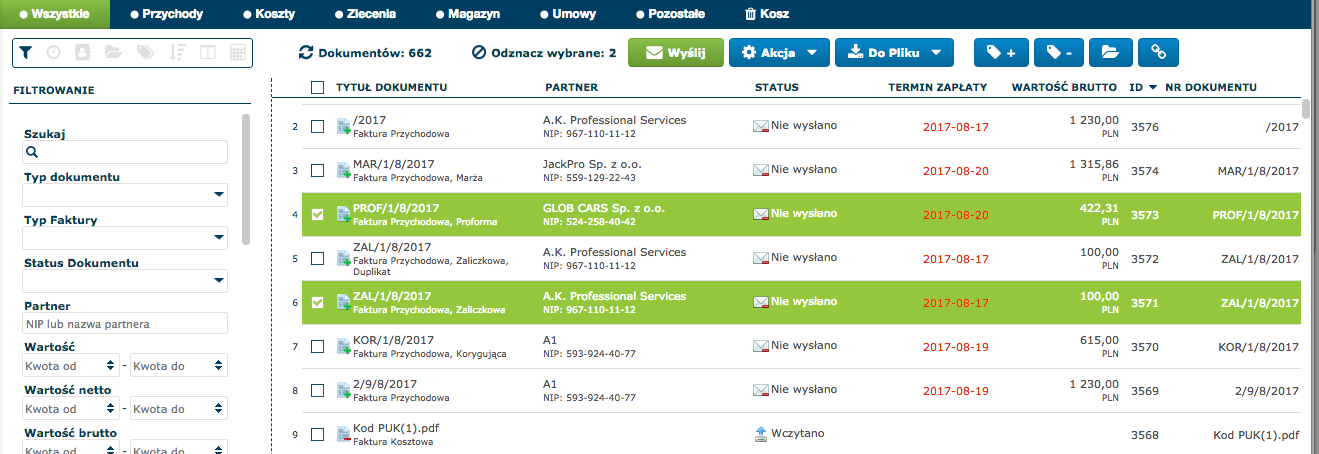
Po naciśnięciu przycisku "Wyślij" i potwierdzeniu chęci wykonania operacji dokumenty zostaną wysłane do odbiorców. Ich status na liście zmieni się na "Wysłane".
Po wysłaniu dokumentów na ekranie wyświetli się okno z podsumowaniem operacji:
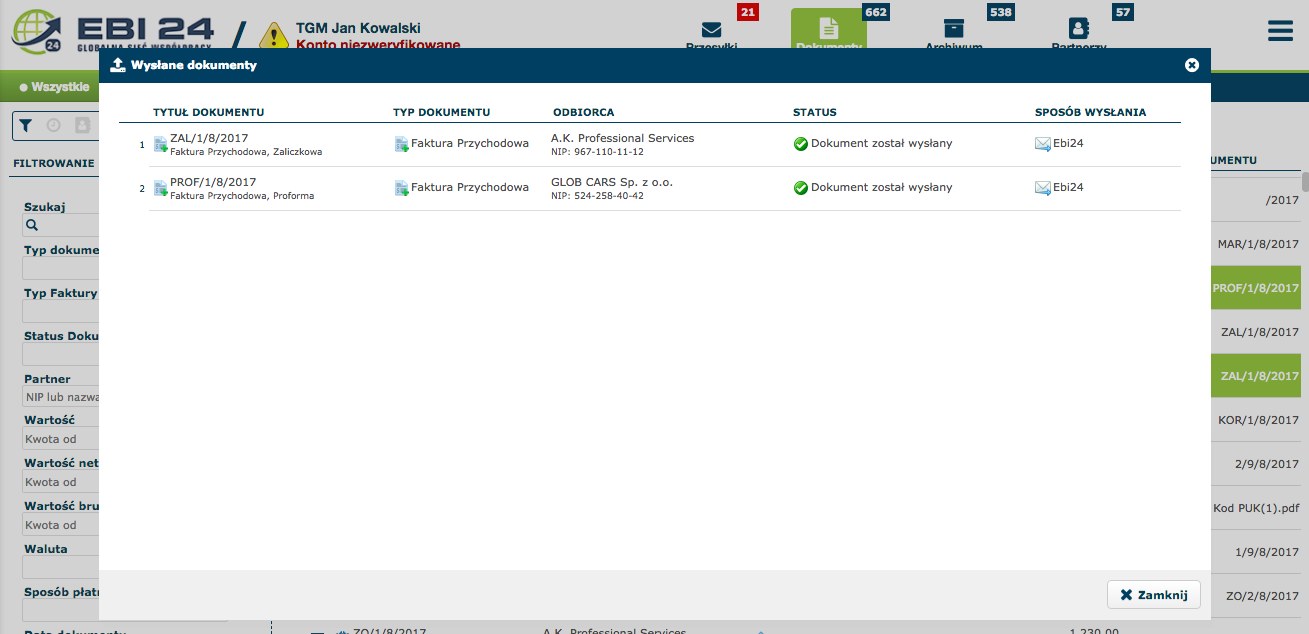
- Pozostałe akcje - użytkownik ma możliwość wykonania z poziomu listy określonych działań na jednym lub wielu wybranych dokumentach jednocześnie.
Po zaznaczeniu jednego lub więcej dokumentów na liście, nad listą wyświetli się przycisk "Akcja":
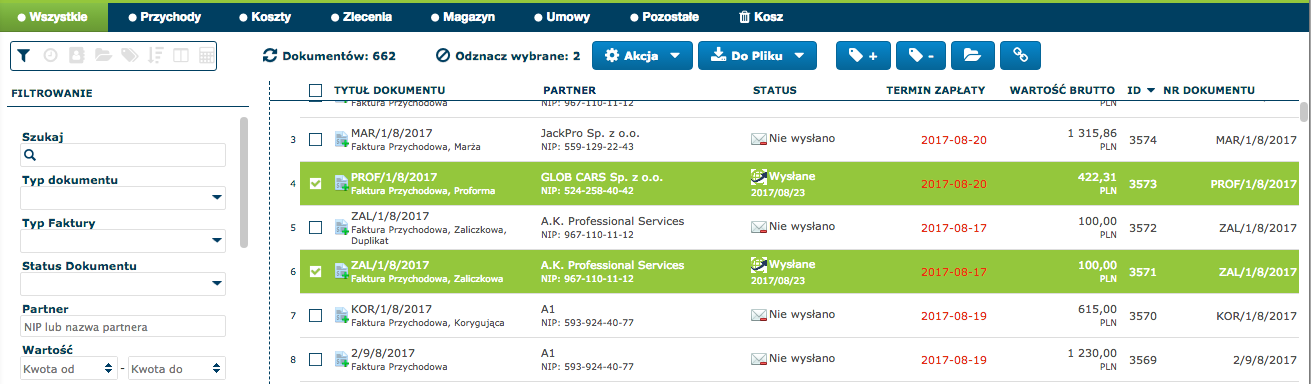
Po naciśnięciu przycisku "Akcja" w rozwijającym się menu pojawi się lista działań dostępnych do wykonania na zaznaczonych dokumentach. Lista dostępnych działań zawiera wyłącznie akcje możliwe do wykonania wspólnie dla wszytkich zaznaczonych dokumentów, tj. np. w przypadku zaznaczenia jednocześnie kilku faktur i zleceń nie będzie możliwe wystawienie faktury korygującej lub wystawienie faktury ze zlecenia - te działania będą możliwe do wykonania z poziomu listy tylko w przypadku zaznaczenia pojedynczej faktury lub zlecenia.
W przypadku gdy użytkownik zaznaczy na liście kilka typów dokumentów, po naciśnięciu przycisku "Akcja" pojawi się menu z listą dostępnych działań jak w przykładzie poniżej:
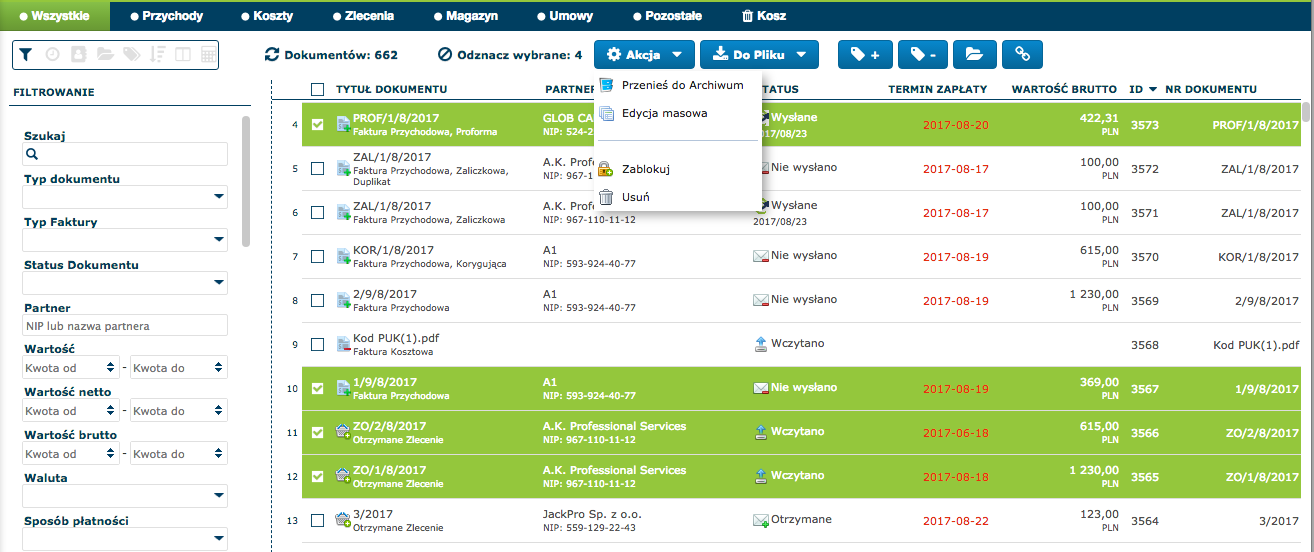
-
Przenieś do Archiwum - w przypadku wybrania tej opcji wszystkie zaznaczone dokumenty zostaną przeniesione do sekcji Archiwum;
-
Edycja masowa - ta opcja daje możliwość jednczesnej edycji wszystkich zaznaczonych dokumentów. Poddane edycji masowej mogą być wyłącznie pola wspólne dla wszytkich zaznaczonych dokumentów, np. wspólne pola dodatkowe, pole "Opis", jak w przykładzie poniżej:
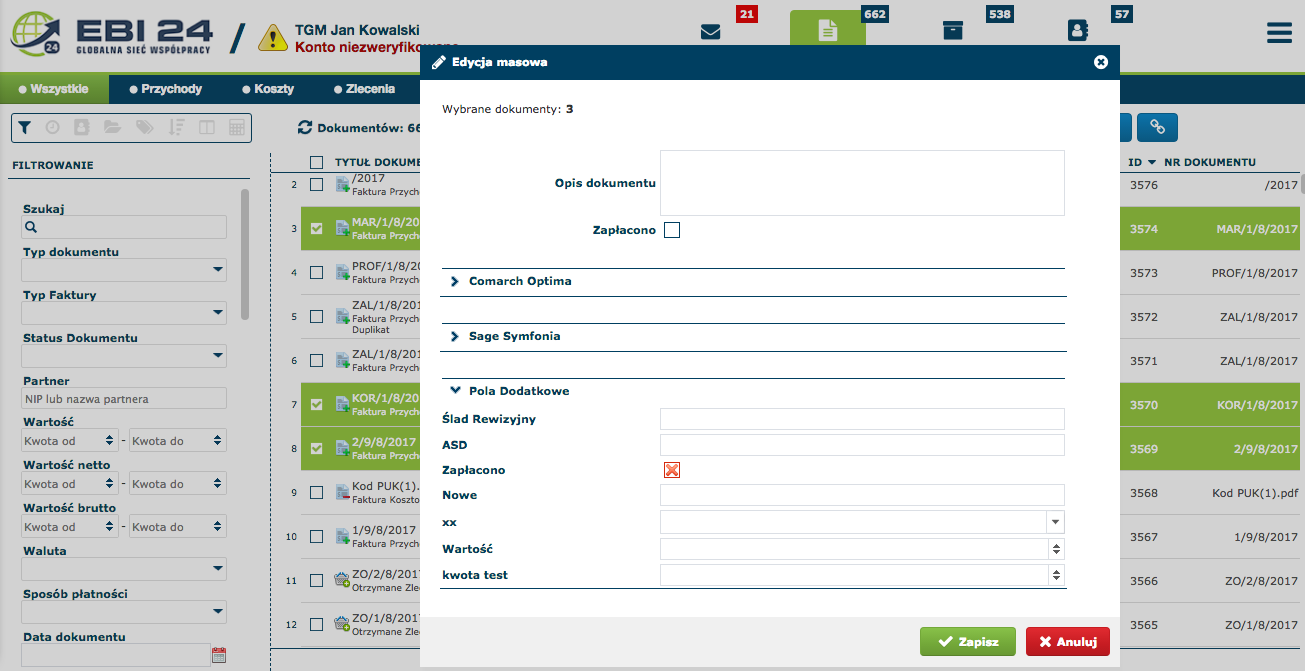
- Zablokuj - opcja blokady dokumentu polega na wykluczeniu możliwości dokonania zmian dokumentu. Zablokowanego dokumentu nie można edytować ani usunąć, natomiast dozwolone są następujące operacje:
- nadanie etykiety,
- umieszczenie w katalogu,
- przeniesienie do Archiwum
- wysłanie.
Zablokowany dokument może zostać odblokowany wyłącznie przez użytkownika, który go zablokował.
Po zablokowaniu dokumentu na liście dokumentów obok jego tytułu pojawi się symbol kłódki:
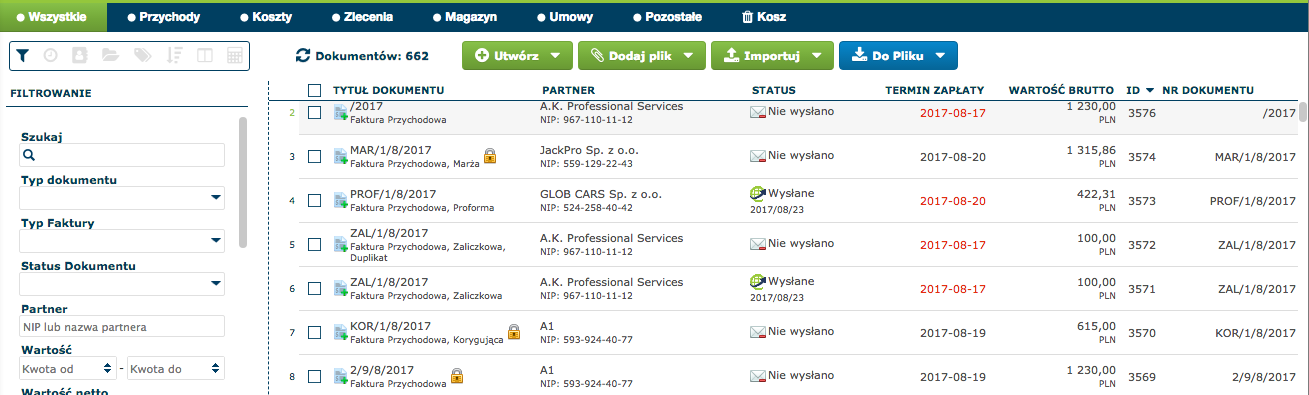
- Usuń - w przypadku wyboru tej opcji zaznaczone zbędne dokumenty zostaną umieszczone w zakładce "Kosz".
Działania na dokumentach z poziomu dokumentu
Po kliknięciu na liście dokumentów w link do wybranego dokumentu, na ekranie wyświetla się treść dokumentu. Nad dokumentem znajdują się przyciski służące do wykonywania działań związanych z tym konkretnym dokumentem:
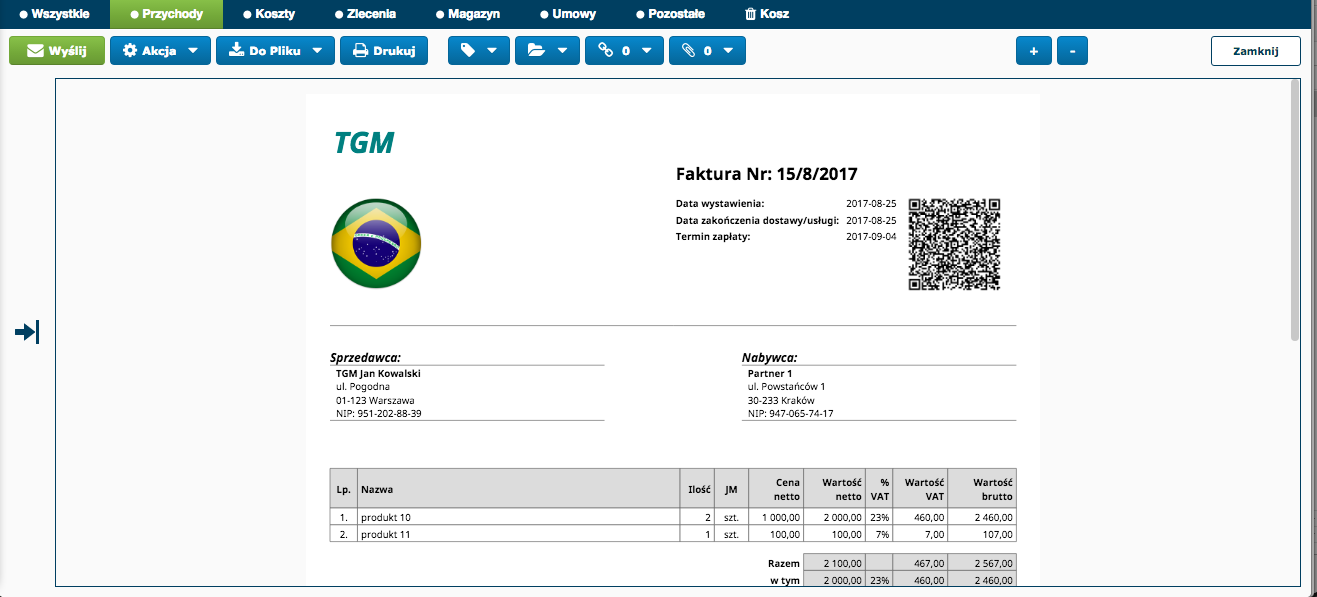
Po naciśnięciu symbolu strzałki znajdującego się z lewej strony dokumentu, rozwja się formularz zawierający dane związane z treścią dokumentu (takie jak typ dokumentu, jego status, tytuł/numer, dane partnera, daty) oraz dodatkowe dane (takie jak opis dokumentu, pola dodatkowe), jak w przykładzie poniżej:
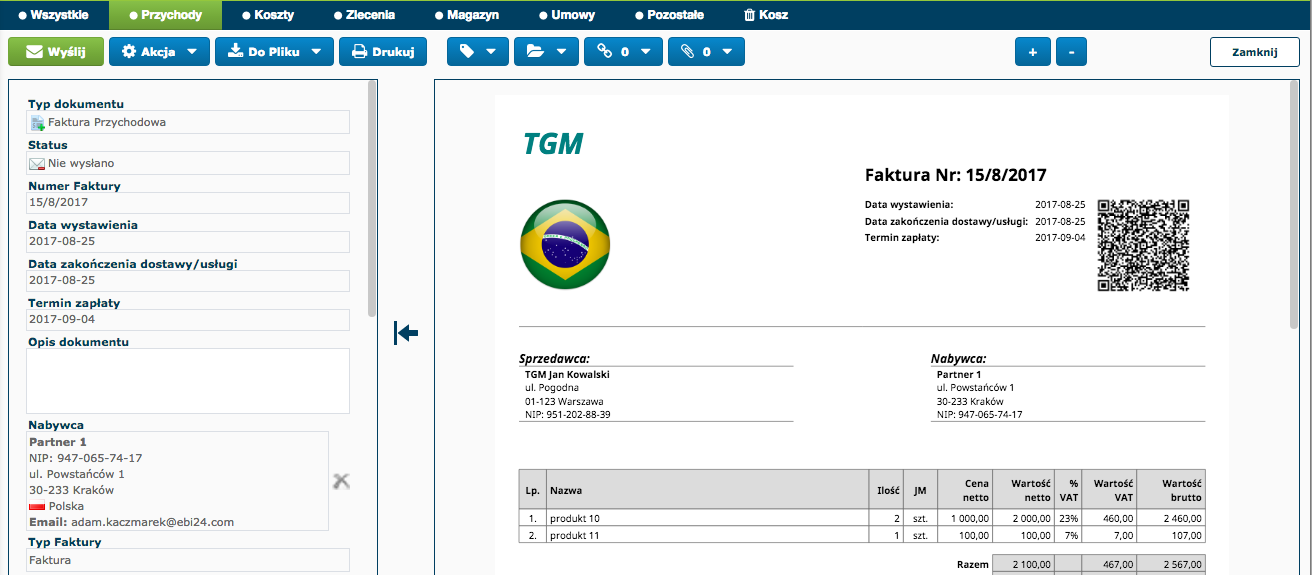
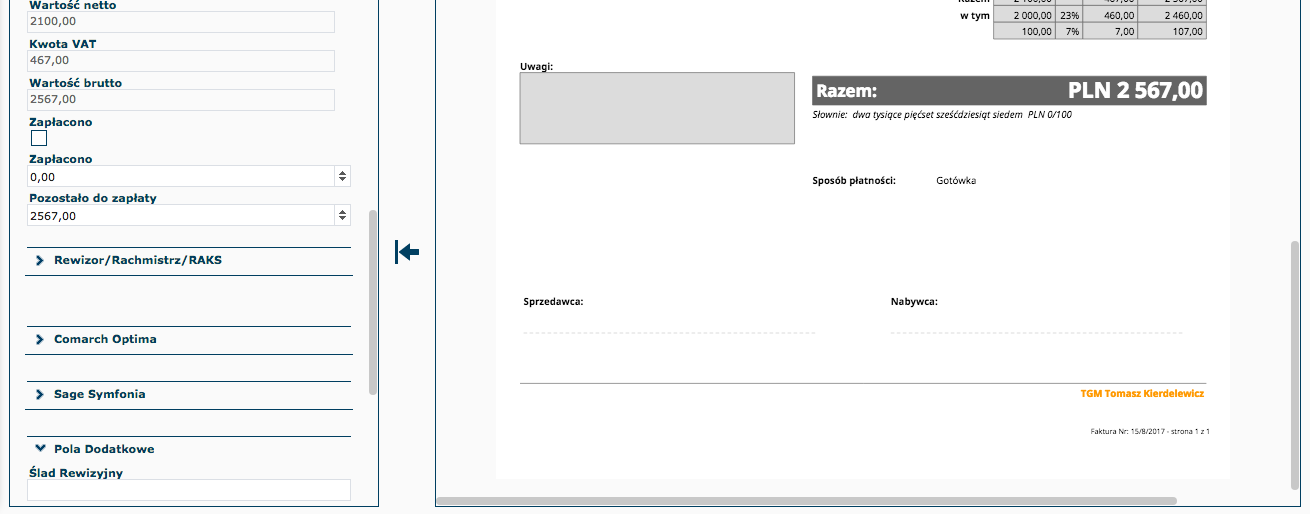
W przypadku dokumentów generowanych w systemie EBI24, dane formularza związane z treścią dokumentu są nieedytowalne - są one automatycznie wczytywane po zapisaniu dokumentu. W celu zmiany tych danych należy dokonać edycji treści dokumentu - wówczas zmienione dane zostaną automatycznie zapisane w formularzu.
W przypadku dokumentów w formacie pdf lub jako skany wczytywanych z lokalnego dysku komputera, dnae formularza związane z treścią dokumentu są edytowalne i mogą być uzupełnione przez użytkownika, jak w przykładzie poniżej:
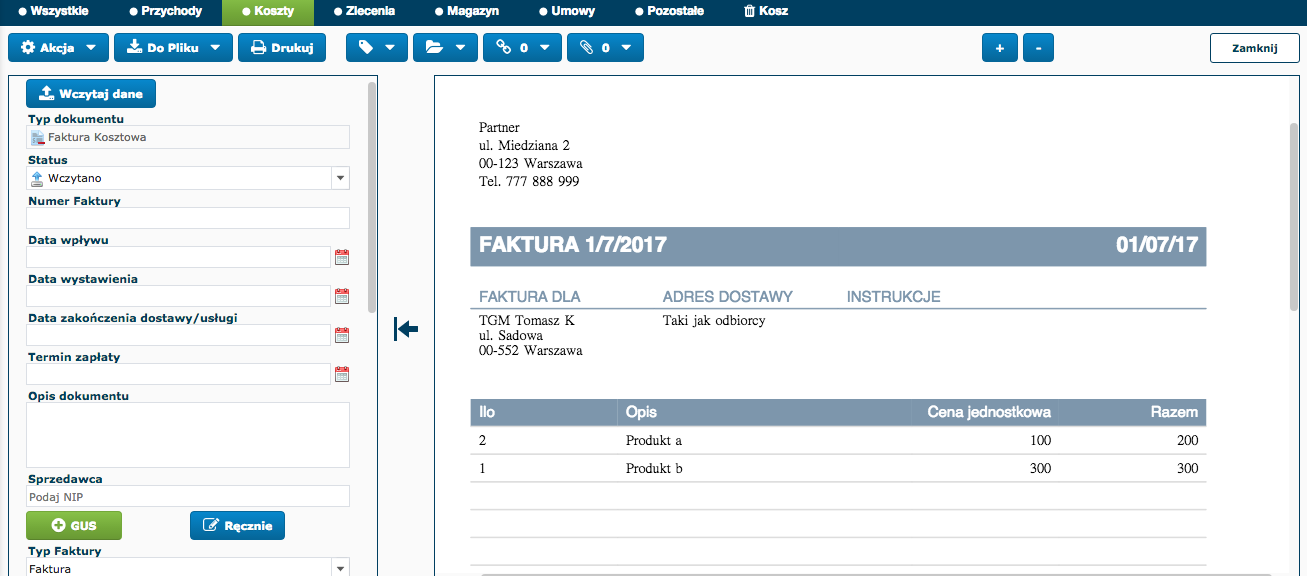
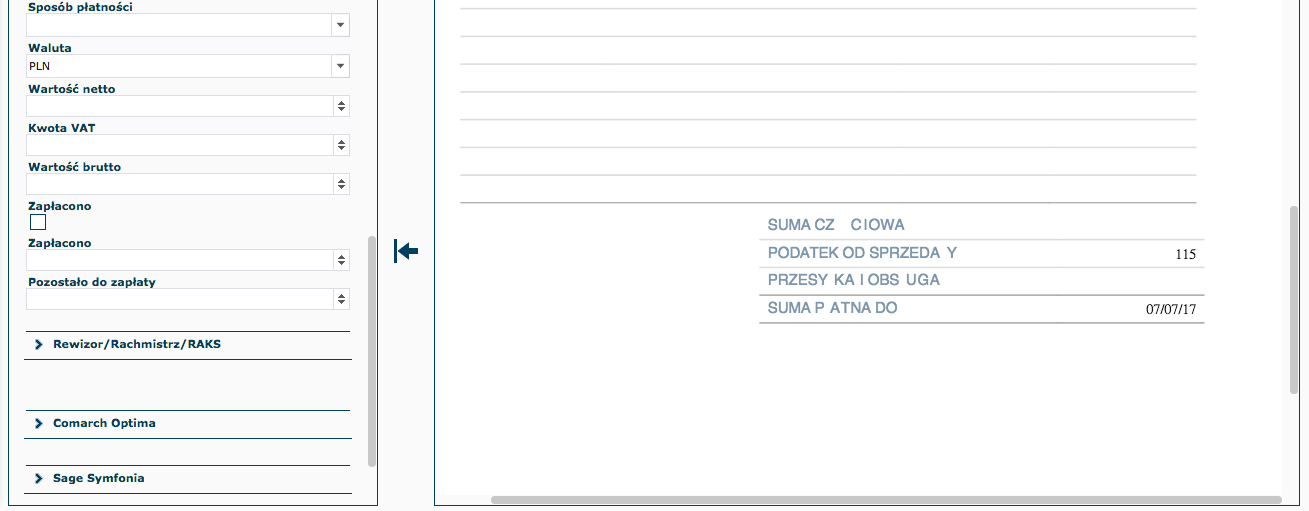
- Akcja - po naciśnięciu przycisku "Akcja" w rozwijającym się menu pojawi się lista działań dostępnych do wykonania na konkretnym dokumencie, jak w przykładzie poniżej:
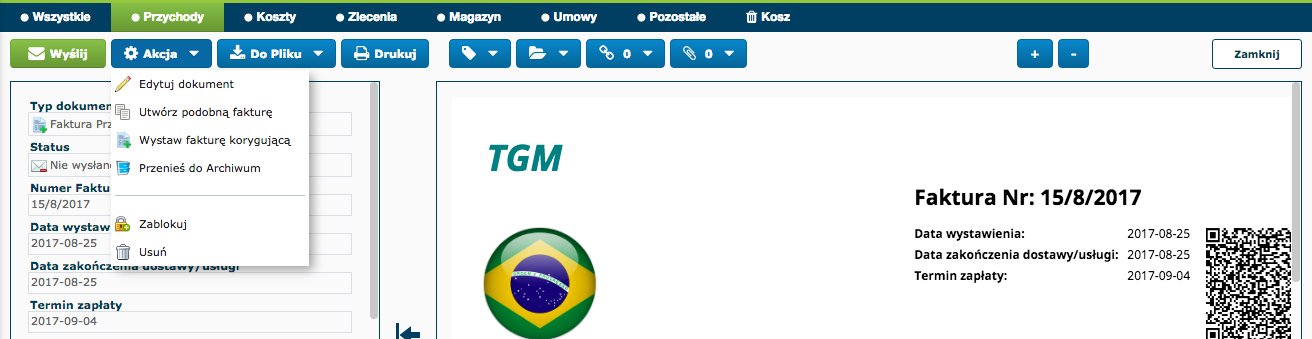
- Do Pliku - za pomocą tego przycisku użytkownik ma możliwość pobrania konkretnego dokumentów w celu zapisania go na własnym dysku komputera w jednym z dostępnych formatów, jak w przykładzie poniżej:
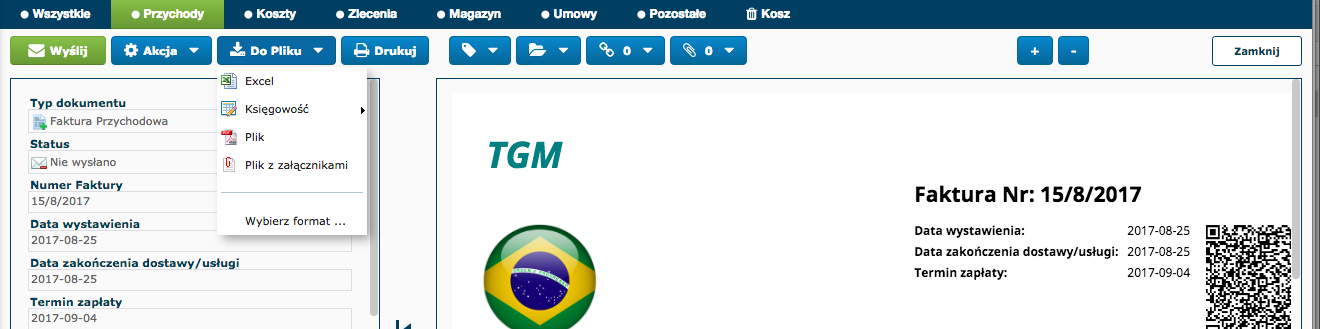
W celu pobrania dokumentu w określonym formacie pliku należy wybrać odpowiednią opcję w menu. Dokument zostanie wówczas automatycznie zapisany na lokalnym dysku komputera w wybranym formacie.
System EBI24 umożliwia pobranie dokumentu na lokalny dysk komputera z wykorzystaniem zaawansowanych opcji eksportu. Instrukcja korzystania z opcji zaawansowanych znajduje się w opisie eksportu dokumentów "Do Pliku" z poziomu listy dokumentów.
- Drukuj - po naciśnięciu przycisku "Drukuj" dokument w formacie pdf zostanie skierowany do druku.
Nadawanie/usuwanie etykiet
System EBI24 umożliwia nadawanie etykiet jednemu lub wielu dokumentom jednocześnie.
Użytkownik określa wygląd i treść wykorzystywanych przez siebie etykiet w sekcji Ustawienia>Etykiety.
W celu nadania etykiet wybranym dokumentom należy na liście dokumentów zaznaczyć jeden lub wiele dokumentów, którym ma być nadana etykieta. Następnie należy nacisnąć przycisk z symbolem etykiety i znakiem "+" znajdujący się nad listą dokumentów, po czym na rozwijającym się podmenu należy wybrać etykietę, która ma zostać nadana dokumentom:
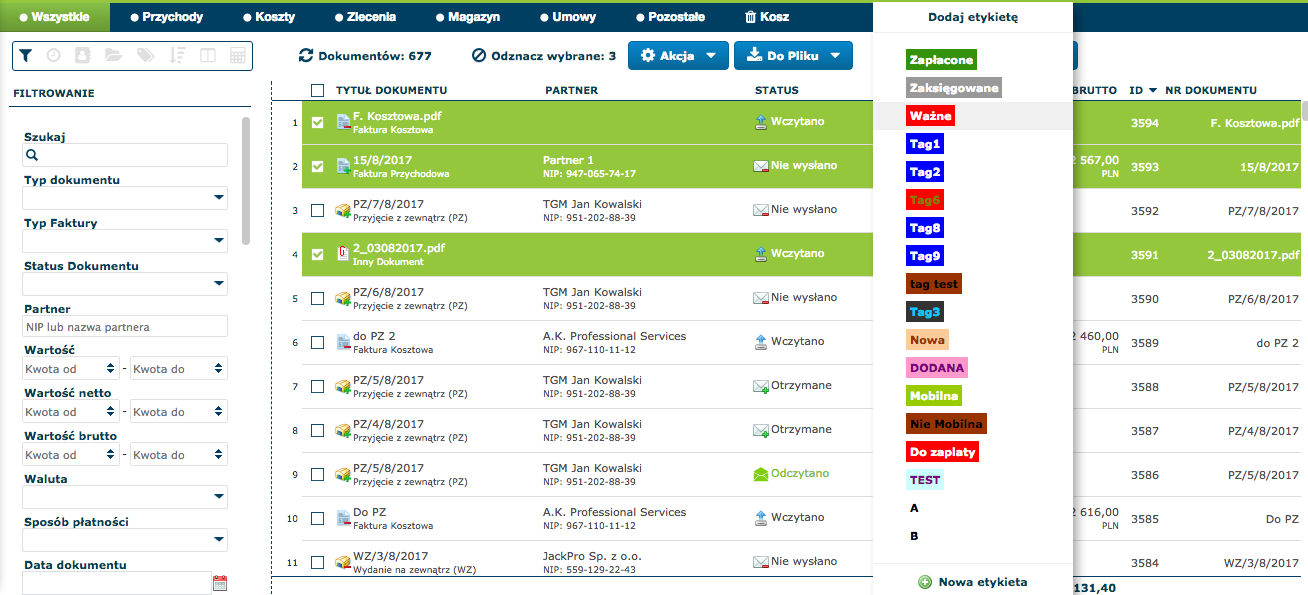
Użytkownik może również nadać etykietę konkretnemu dokumentowi z poziomu dokumentu klikając na liście dokumentów link do dokumentu, któremu ma zostać nadana etykieta. Po wyświetleniu dokumentu należy nacisnąć przycisk z symbolem etykiety znajdujący się nad dokumentem, po czym na rozwijającym się podmenu należy zaznaczyć etykietę, która ma zostać zastosowana:
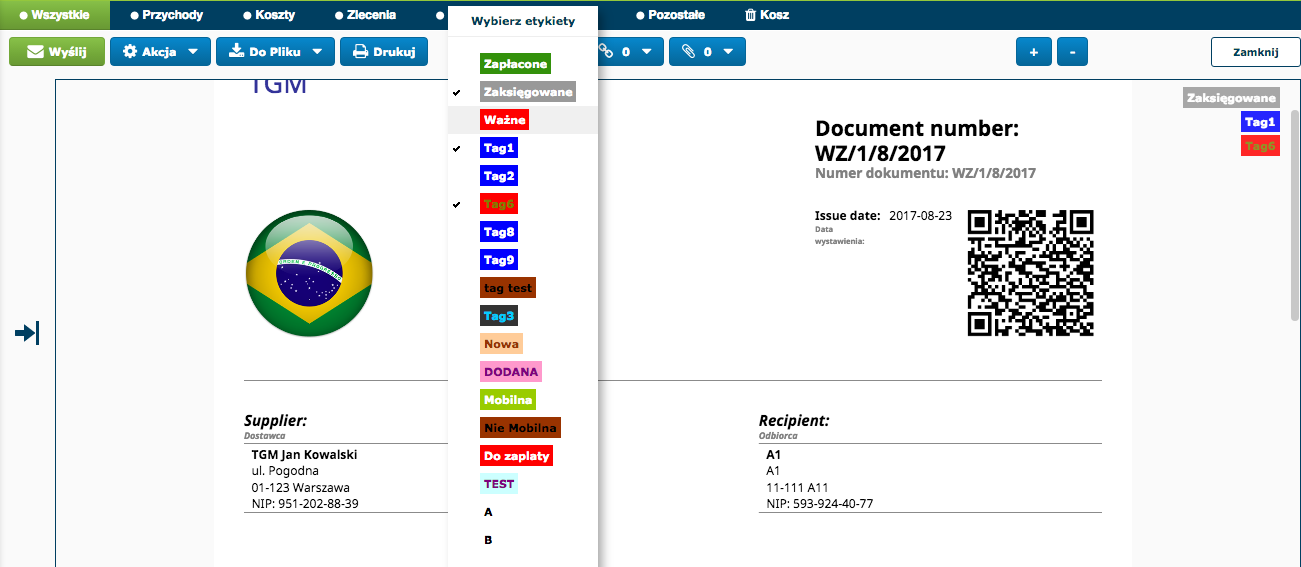
W celu usunięcia etykiety z jednego lub wielu dokumentów jednocześnie należy na liście dokumentów zaznaczyć jeden lub wiele dokumentów, którym ma zostać usunięta etykieta. Następnie należy nacisnąć przycisk z symbolem etykiety i znakiem "-" znajdujący się nad listą dokumentów, po czym na rozwijającym się podmenu należy wybrać etykietę, która ma zostać usunięta:
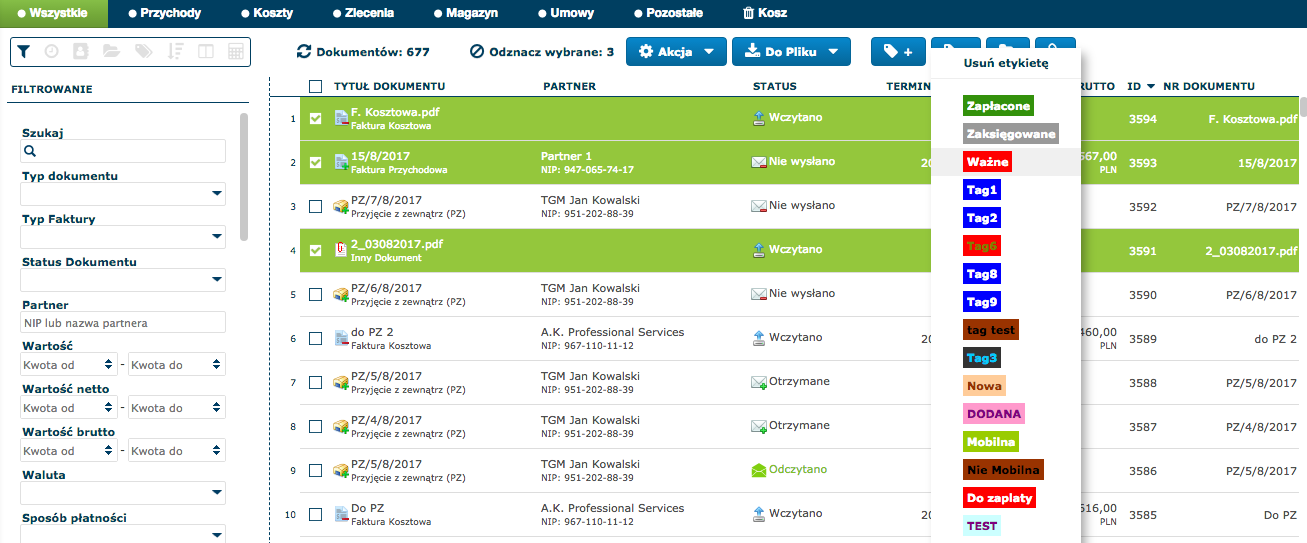
Umieszczanie dokumentów w katalogu
System EBI24 umożliwia umieszczanie jednego lub wielu dokumentów jednocześnie w wybranym katalogu.
Użytkownik określa listę wykorzystywanych przez siebie katalogów w sekcji Ustawienia>Katalogi.
W celu umieszczenia wybranych dokumentów w katalogu należy na liście dokumentów zaznaczyć jeden lub wiele dokumentów, które mają być umieszczone w katalogu. Następnie należy nacisnąć przycisk z symbolem katalogu znajdujący się nad listą dokumentów, po czym na rozwijającym się podmenu należy wybrać katalog, w którym mają zostać umieszczone dokumenty:
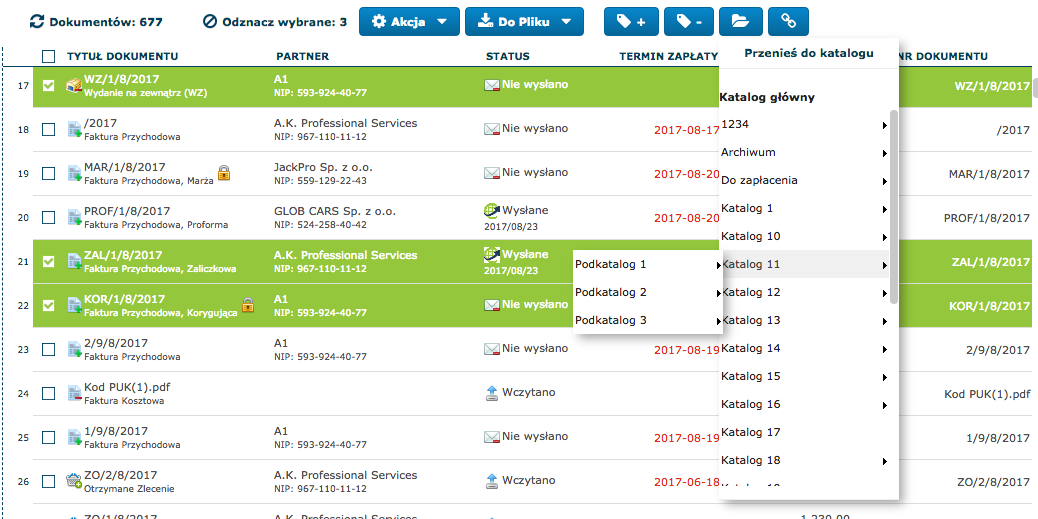
Użytkownik może również umieścić konkretny dokument w katalogu z poziomu dokumentu klikając na liście dokumentów link do dokumentu, który ma zostać umieszczony w katalogu. Po wyświetleniu dokumentu należy nacisnąć przycisk z symbolem katalogu znajdujący się nad dokumentem, po czym na rozwijającym się podmenu należy zaznaczyć katalog, w którym ma zostać umieszczony dokument:
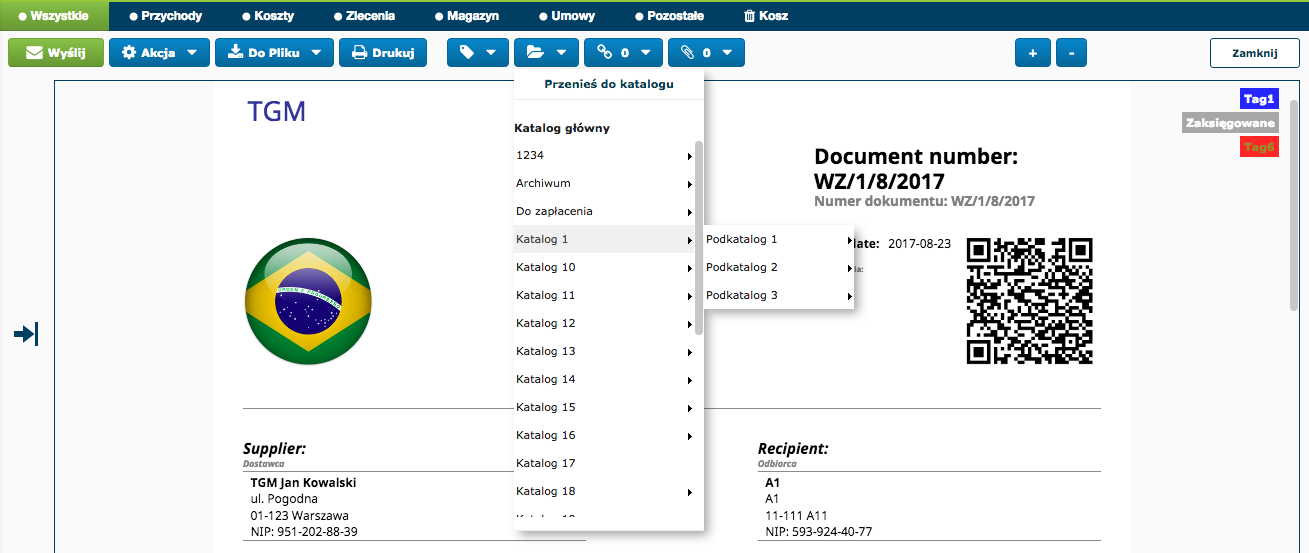
Powiązanie dokumentów
System EBI24 umożliwia powiązanie ze sobą wybranych dokumentów, np. umowy i wystawionego do niej rachunku, zlecenia i wystawionej do niego faktury itp.
W celu powiązania ze sobą wybranych dokumentów należy na liście dokumentów zaznaczyć dokumenty, które mają być ze sobą powiązane. Następnie należy nacisnąć przycisk powiązania znajdujący się nad listą dokumentów:
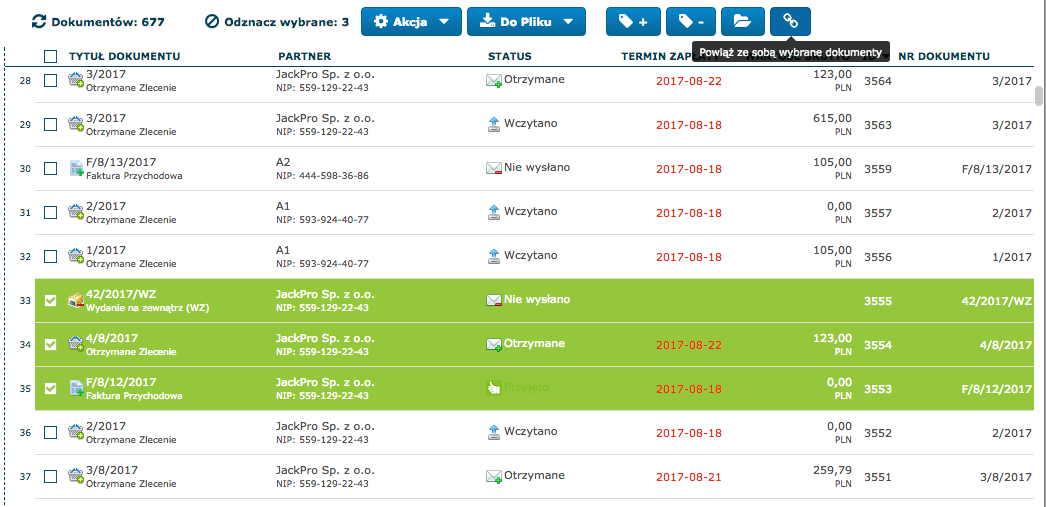
Użytkownik może także powiązać ze sobą dokumenty z poziomu konkretnego dokumentu klikając na liście dokumentów link do wybranego dokumentu. Po wyświetleniu dokumentu należy nacisnąć przycisk dodawania dokumentów powiązanych znajdujący się nad dokumentem, a następnie nacisnąć przycisk "Dodaj":
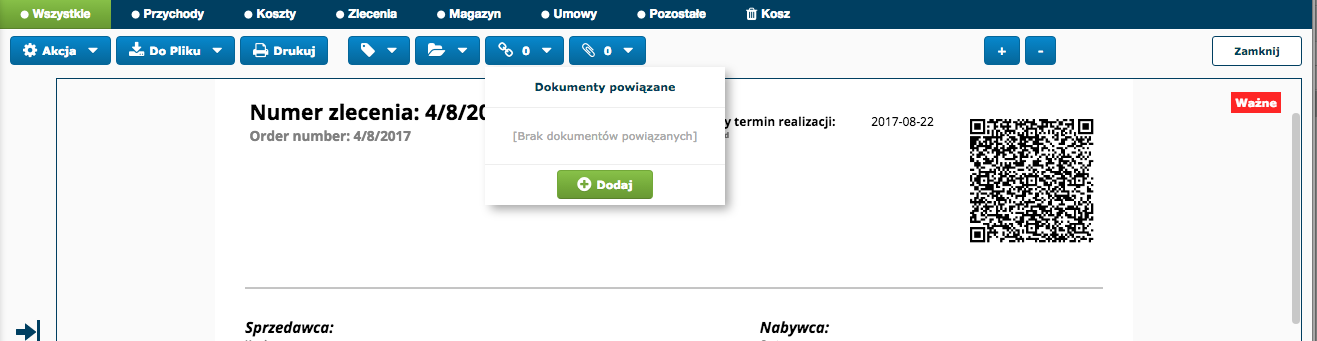
Wyświetli się wówczas okno wyboru zawierające listę dokumentów użytkownika znajdujących się w systemie:
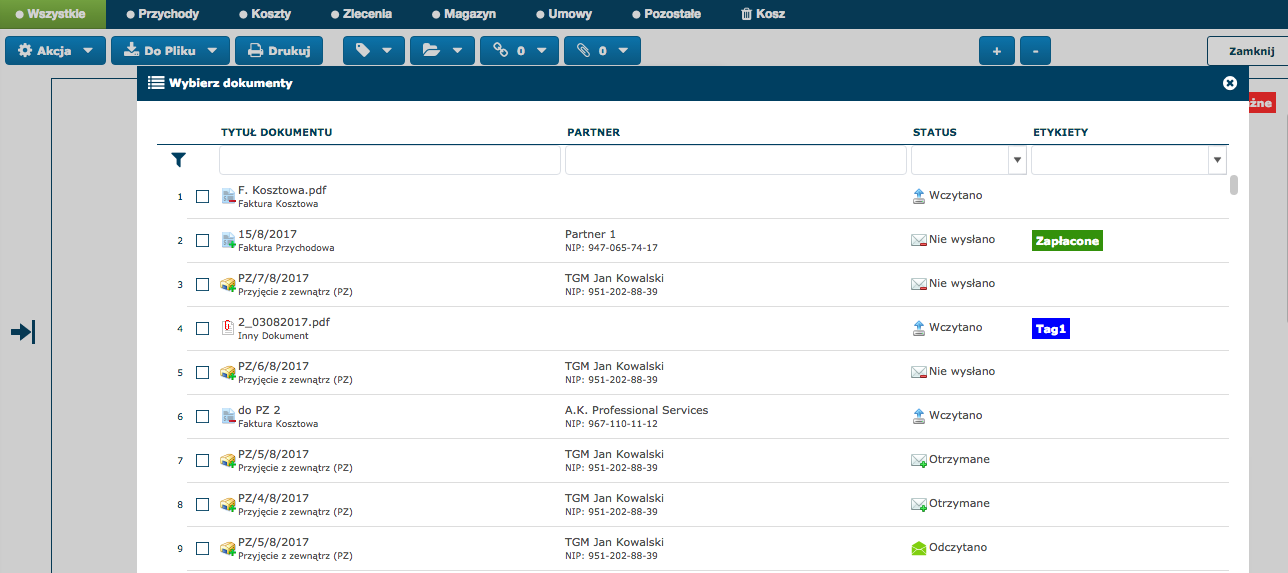
Użytkownik zaznacza na liście dokumenty, które mają zostać ze sobą powiązane klikając pole wyboru znajdujące się obok tytułu dokumentu:
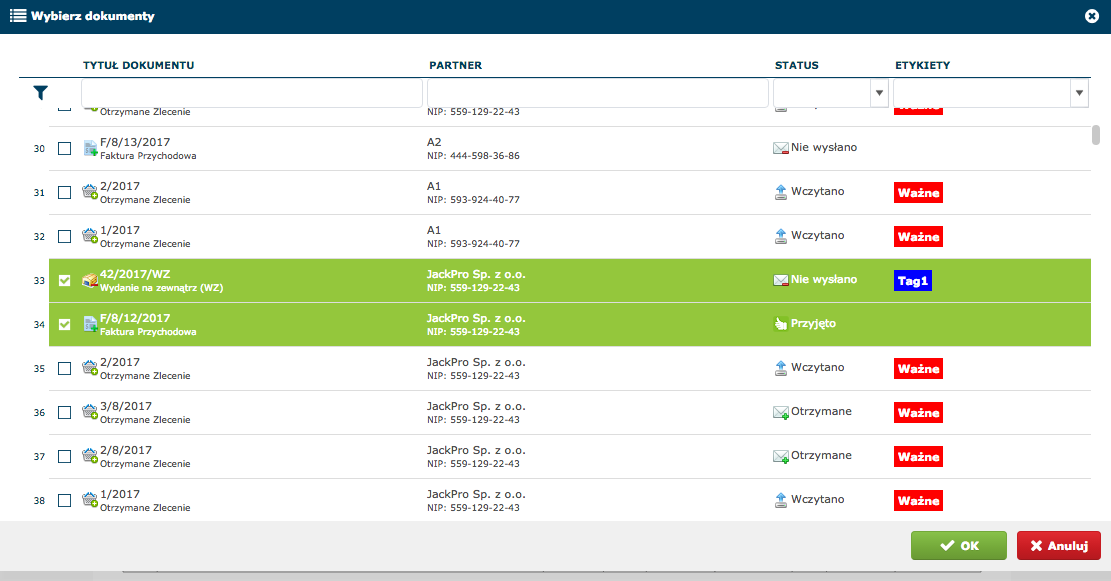
Po naciśnięciu w oknie wyboru przycisku "OK" zaznaczone dokumenty zostaną powiązane z wyświetlonym dokumentem.
Lista powiązanych dokumentów znajduje się w menu rozwijającym się po naciśnięciu przycisku powiązania znajdującego się nad dokumentem:
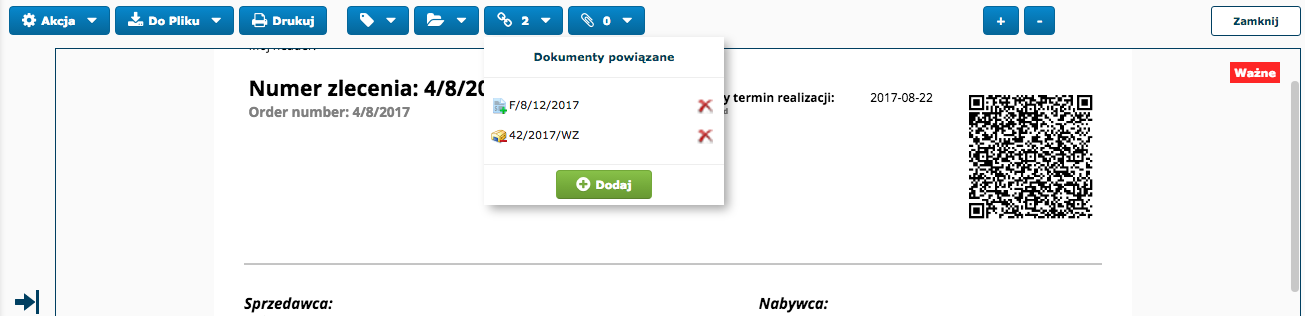
Linki do dokumentów powiązanych są aktywne, co umożliwia szybki podgląd treści dokumentu powiązanego.
Dodawanie załączników do dokumentu
EBI24 umożliwia dodawanie do wybranego dokumentu innych dokumentów w postaci pliku pdf, zdjęcia lub skanu jako załączników bezpośrednio z lokalnego dysku komputera użytkownika.
W celu dodania załącznika należy na liście dokumentów kliknąć link do wybranego dokumentu, a następnie w oknie dokumentu nacisnąć przycisk dodawania załącznika znajdujący się nad dokumentem. W rozwijającym się menu należy nacisnąć przycisk "Dodaj":
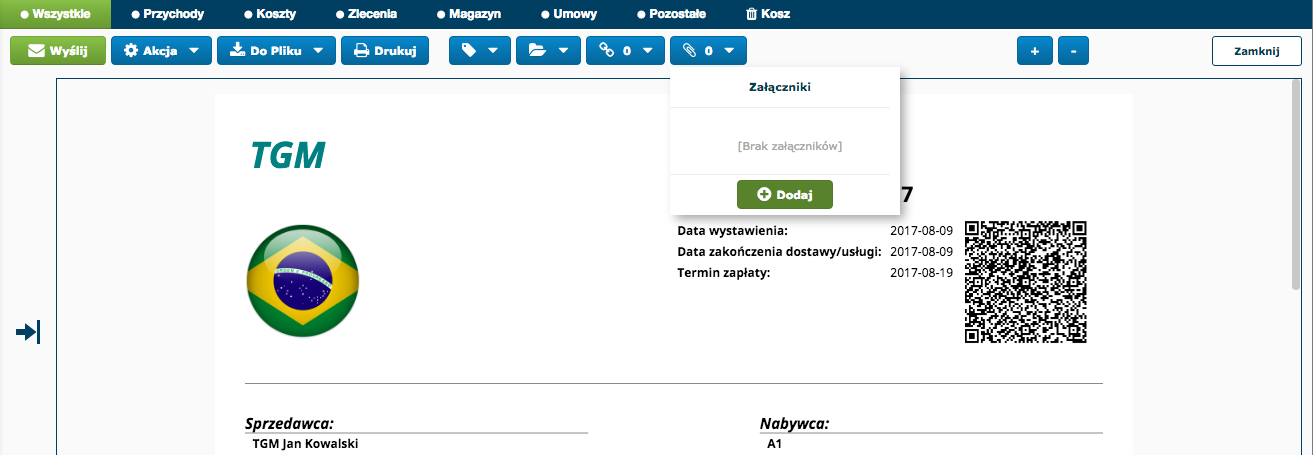
Następnie należy wczytać wybrany plik (lub większą ilość plików) poprzez wybór z listy dokumentów pojawiającej się po kliknięciu w oknie dodawania pliku lub przeciągnięcie i upuszczenie pliku/plików w oknie dodawania pliku:
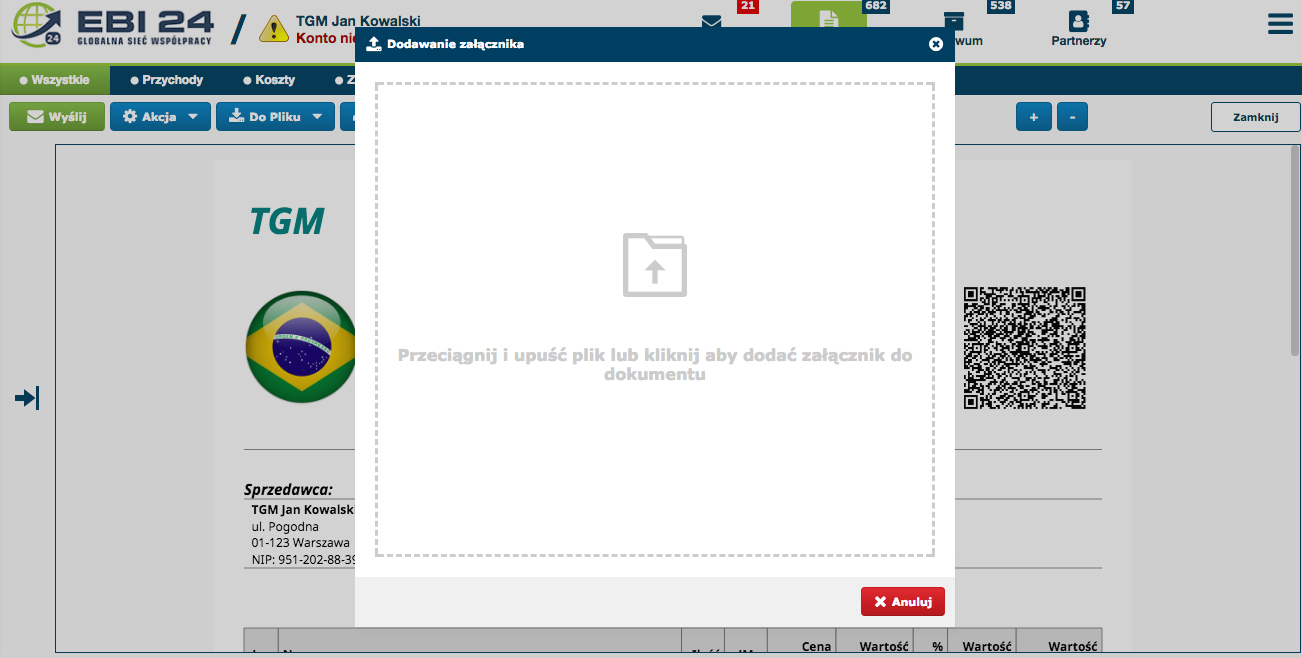
Po wybraniu pliku i wczytaniu go jako załącznika, plik widoczny jest w menu rozwijającym się po naciśnięciu przycisku z symbolem załącznika znajdującego się nad dokumentem:
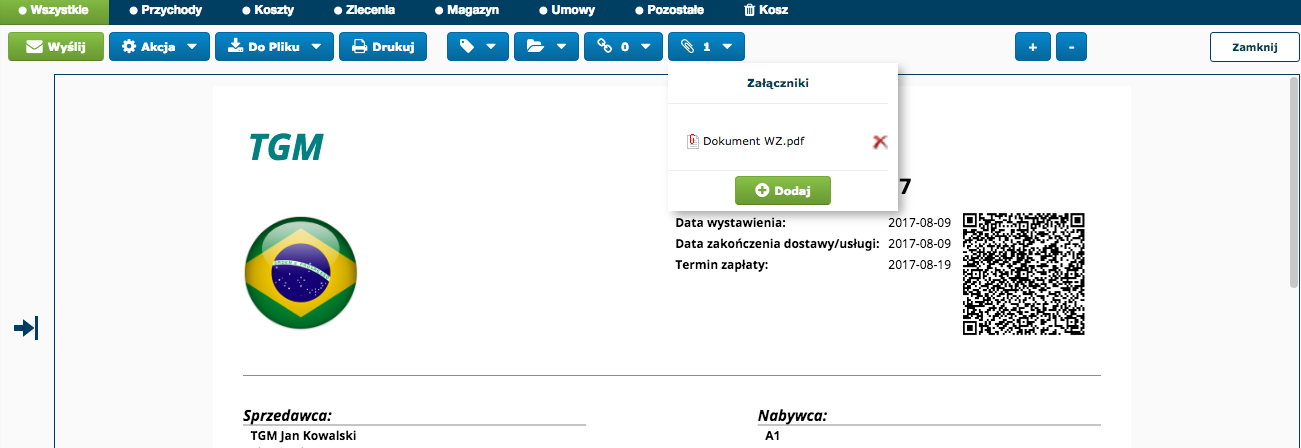
Linki do dokumentów dodanych jako załączniki są aktywne, co umożliwia szybki podgląd treści załącznika.